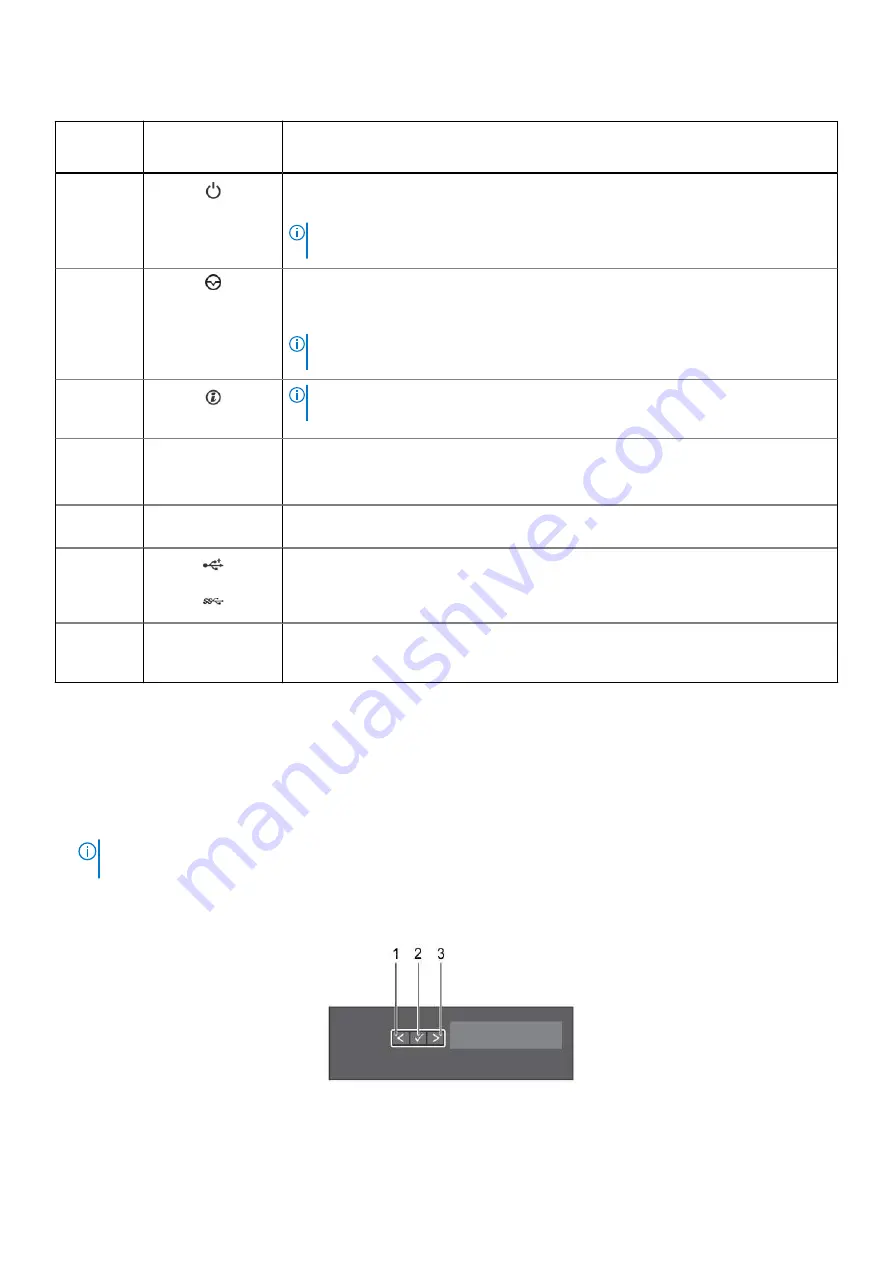
Table 5. Front panel features - 4 x 3.5-inch cabled hard drive chassis
Indicator,
Button, or
Connector
Icon
Description
Power
button
Indicates if the system is powered on or off. Press the power button to manually power
on or off the system.
NOTE:
Press the power button to gracefully shut down an ACPI-compliant operating
system.
NMI button
Press the Non-Maskable Interrupt (NMI) button to troubleshoot software application and
device driver errors when running certain operating systems. Use the end of a paper clip
to press the NMI button.
NOTE:
Use the NMI button only if directed to do so by qualified support personnel or
by the operating system documentation.
System
identificatio
n button
NOTE:
To reset the iDRAC (if not disabled on the iDRAC setup page by pressing F2
during system boot), press and hold the
System ID
button for more than 15 seconds.
Information
tag
The Information tag is a slide-out label panel that contains system information such as
Service Tag, NIC, MAC address, and so on. If you have opted for the secure default
access to iDRAC, the Information tag also contains the iDRAC secure default password.
Diagnostic
indicators
The diagnostic indicators on the system front panel display error status during system
startup. For more information, see the Diagnostic indicators section.
USB ports
Allows you to connect USB devices to the system. One port is USB 2.0-compliant and
one port is USB 3.0-compliant.
Optical drive
or tape-
drive bay
Allows you to install optical drives or tape drives. For more information on supported
optical drives and tape drives, see the Optical drives and tape drives section.
LCD panel
The LCD panel of your system provides system information, status, and error messages to indicate if the system is functioning
correctly or if the system needs attention. For more information about error messages, see the
Dell Event and Error Messages
Reference Guide
at
Dell.com/openmanagemanuals
>
OpenManage software
.
●
The LCD backlight turns blue during normal operating conditions.
●
When the system needs attention, the LCD turns amber, and displays an error code followed by descriptive text.
NOTE:
If the system is connected to a power source and an error is detected, the LCD turns amber regardless of
whether the system is turned on or off.
●
The LCD backlight is turned off when the system is in standby mode and can be turned on by pressing either the Select,
Left, or Right button on the LCD panel.
●
The LCD backlight remains off if LCD messaging is turned off using the iDRAC utility, the LCD panel, or other tools.
Figure 6. LCD panel features
Dell PowerEdge T430 system overview
17






























