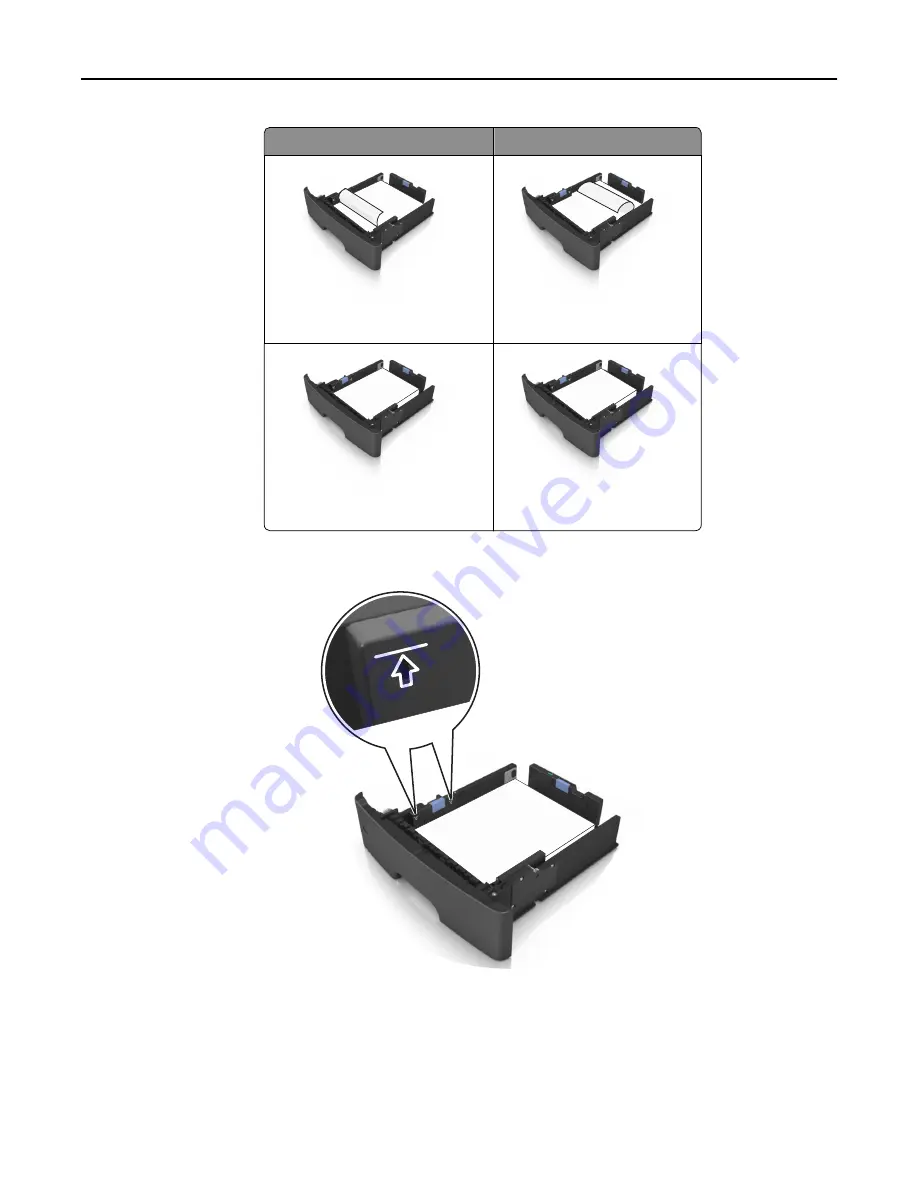
Without an optional staple finisher With an optional staple finisher
ABC
One
‑
sided printing
AB
C
One
‑
sided printing
ABC
Two
‑
sided (duplex) printing
ABC
Two
‑
sided (duplex) printing
•
Make sure the paper is below the maximum paper fill indicator located on the side of the width guide. Overfilling
may cause paper jams.
A
4
LT
R
E X
E C
B 5
A
5
LTR
LG
L
A4
EXE
C
B5
A5
A6
Loading paper and specialty media
60
















































