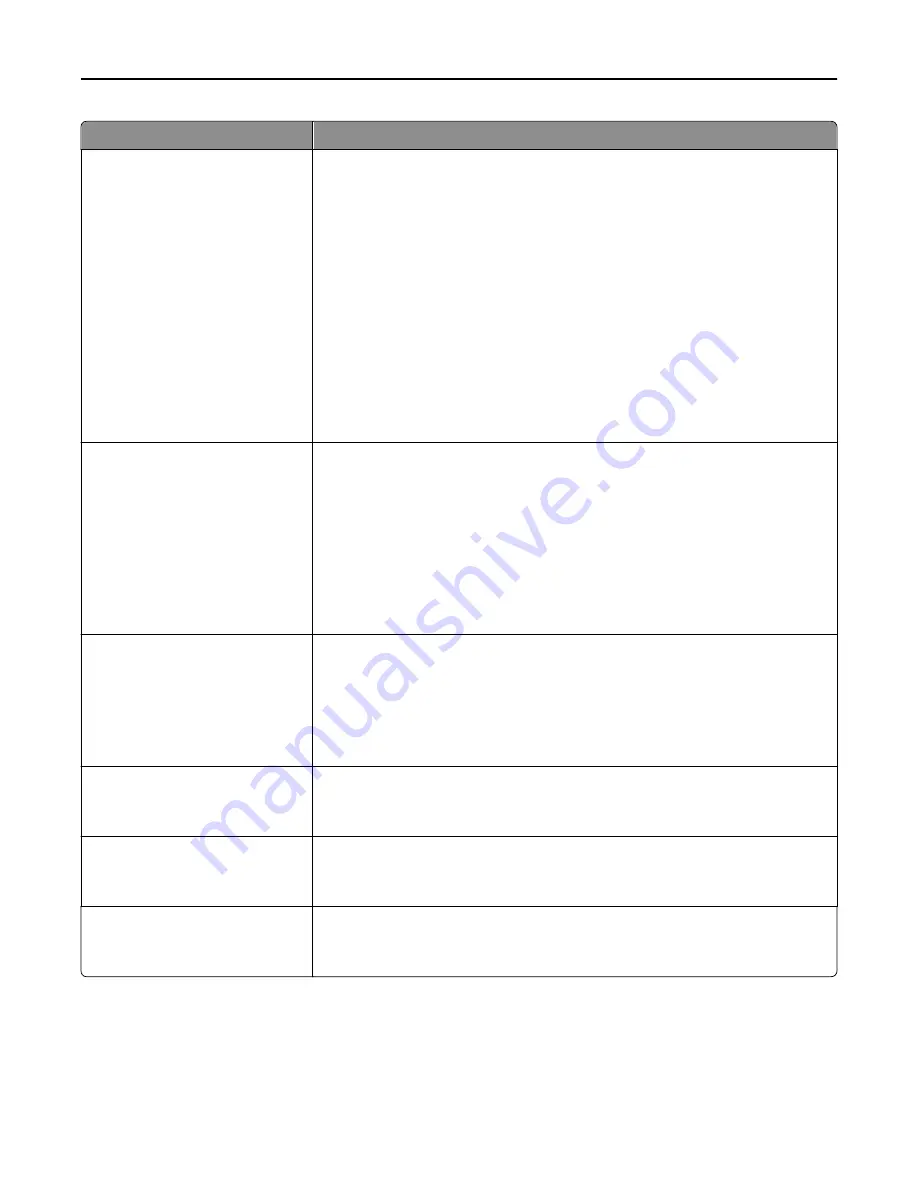
Use
To
USB Buffer
Disabled
Auto
3K to [maximum size allowed]
Set the size of the USB input buffer.
Notes:
•
Auto is the factory default setting.
•
Disabled turns off job buffering. Any jobs already buffered on the printer hard
disk are printed before normal processing resumes.
•
The USB buffer size value can be changed in 1-K increments.
•
The maximum size allowed depends on the amount of memory in the printer,
the size of the other link buffers, and whether Resource Save is set to On or
Off.
•
To increase the maximum size range for the USB Buffer, disable or reduce the
size of the parallel, serial, and network buffers.
•
The printer automatically restarts when the setting is changed from the printer
control panel. The menu selection is then updated.
Job Buffering
Off
On
Auto
Temporarily store print jobs in the printer hard disk before printing.
Notes:
•
Off is the factory default setting.
•
On buffers jobs on the printer hard disk.
•
Auto buffers print jobs only if the printer is busy processing data from another
input port.
•
Changing this setting from the printer control panel and then exiting the
menus causes the printer to restart. The menu selection is then updated.
Mac Binary PS
On
Off
Auto
Set the printer to process Macintosh binary PostScript print jobs.
Notes:
•
Auto is the factory default setting.
•
On processes raw binary PostScript print jobs.
•
Off filters print jobs using the standard protocol.
ENA Address
yyy.yyy.yyy.yyy
Set the network address information for an external print server.
Note:
This menu is available only when the printer is attached to an external print
server through the USB port.
ENA Netmask
yyy.yyy.yyy.yyy
Set the netmask information for an external print server.
Note:
This menu is available only when the printer is attached to an external print
server through the USB port.
ENA Gateway
yyy.yyy.yyy.yyy
Set the gateway information for an external print server.
Note:
This menu is available only when the printer is attached to an external print
server through the USB port.
Understanding the printer menus
153
















































