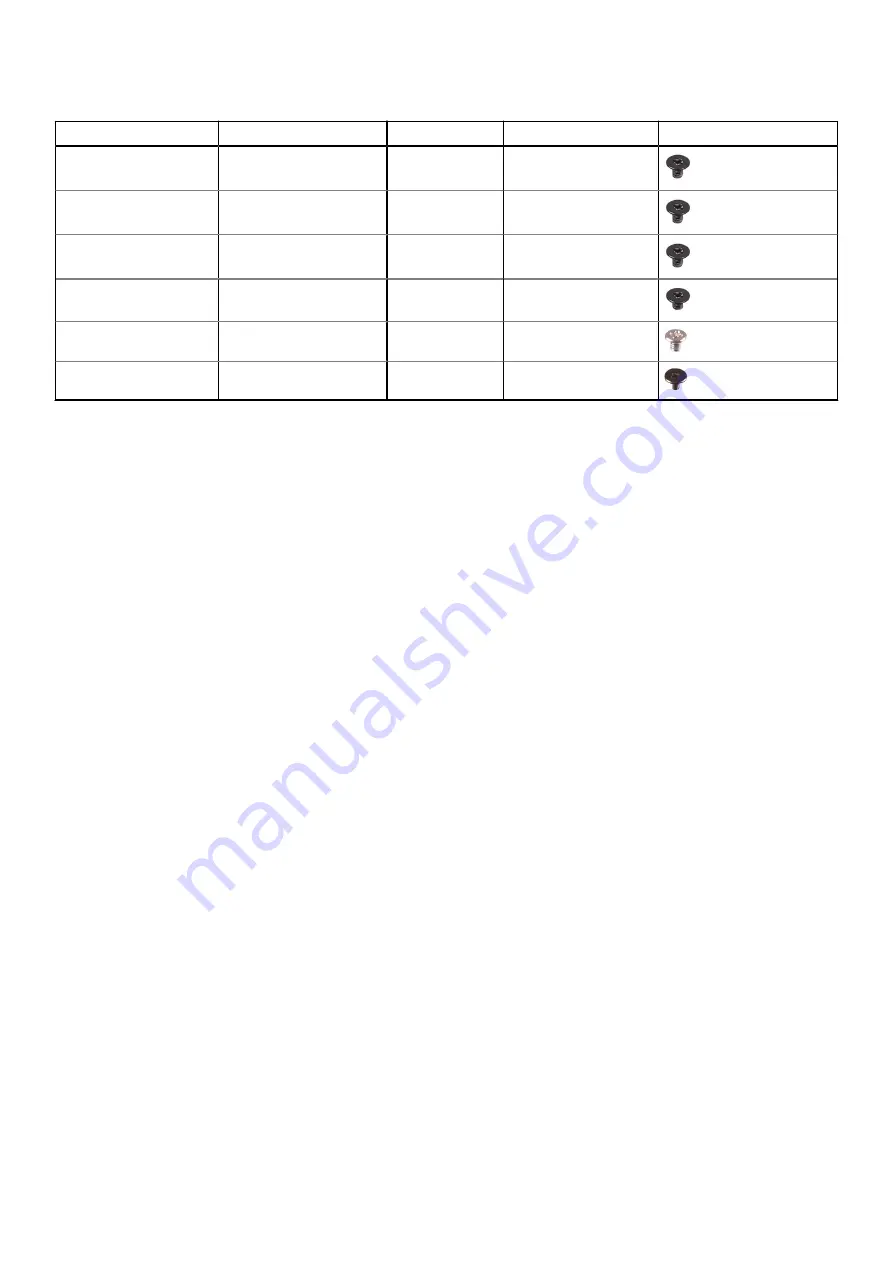
Table 1. Screw list (continued)
Component
Secured to
Screw type
Quantity
Screw image
Power-adapter port
System board and palm-
rest assembly
M2.5x4.5
1
Power-button board
Palm-rest assembly
M2x3
3
USB Type-C port
bracket
System board
M2x3
1
System board
Palm-rest assembly
M2x3
6
Keyboard bracket
Palm-rest assembly
M1.2x2.4
8
Keyboard
Palm-rest assembly
M1.2x1.9
33
16
Screw list
Summary of Contents for Alienware m17
Page 1: ...Alienware m17 Service Manual Regulatory Model P37E Regulatory Type P37E001 June 2022 Rev A02 ...
Page 8: ...Chapter 57 Getting help and contacting Dell 119 8 Contents ...
Page 22: ...22 Replacing the base cover ...
Page 29: ...Removing the hard drive 29 ...
Page 33: ...Removing the memory modules 33 ...
Page 36: ...36 Removing the wireless card ...
Page 39: ...Post requisites Replace the base cover Replacing the wireless card 39 ...
Page 46: ...Post requisites Replace the base cover 46 Replacing the solid state drive Intel Optane ...
Page 52: ...6 Remove the fans 52 Removing the heat sink ...
Page 54: ...Post requisites Replace the base cover 54 Replacing the heat sink ...
Page 56: ...56 Removing the fans ...
Page 62: ...62 Removing the I O board ...
Page 64: ...Post requisites Replace the base cover 64 Replacing the I O board ...
Page 69: ...Removing the display assembly 69 ...
Page 77: ...Removing the display hinges 77 ...
Page 81: ...Removing the display panel 81 ...
Page 88: ...88 Removing the system board ...
Page 93: ...Removing the power button board 93 ...
Page 97: ...Removing the power adapter port 97 ...
Page 101: ...Removing the keyboard 101 ...
Page 105: ...Removing the palm rest 105 ...
















































