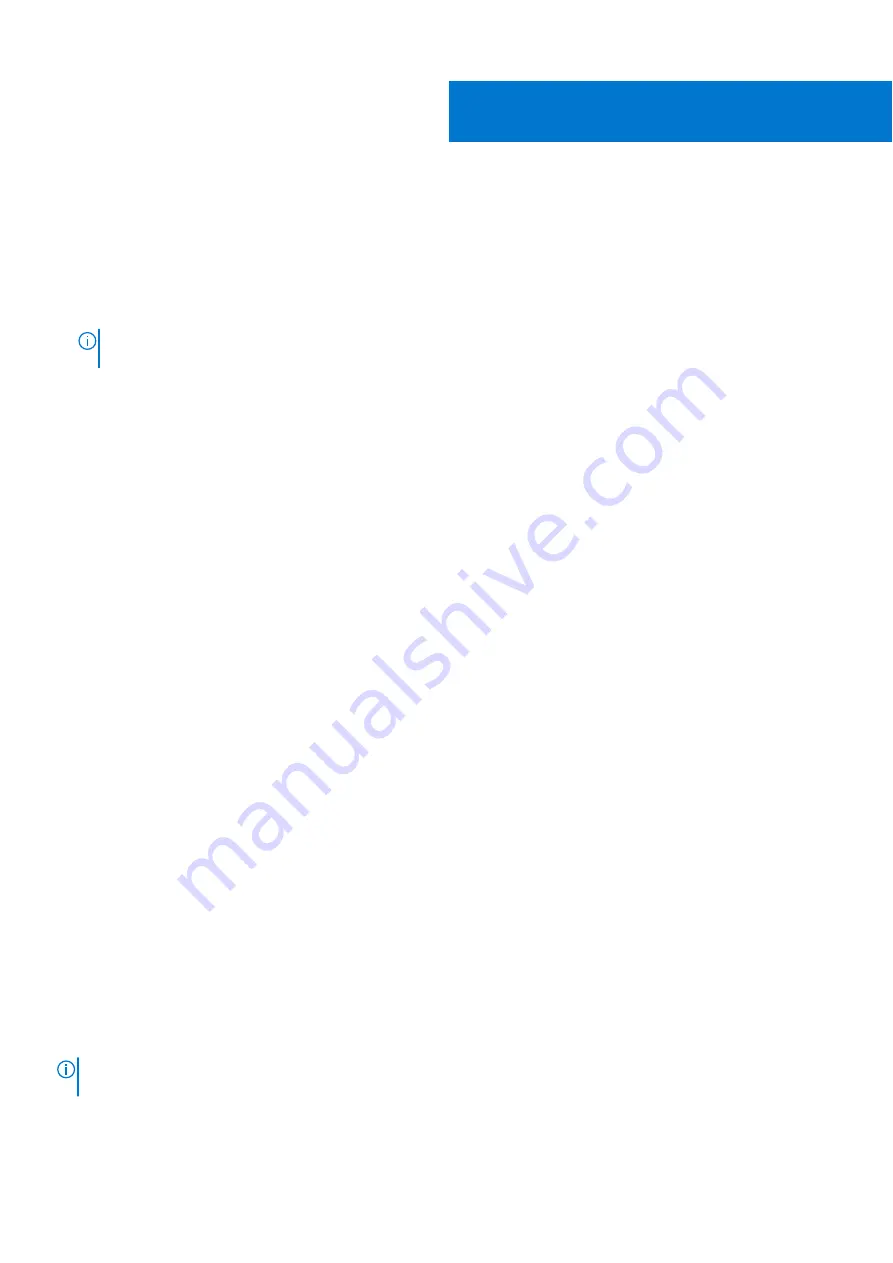
Troubleshooting
Updating the BIOS in Windows
.
2. Click
Product support
. In the
Search support
box, enter the Service Tag of your computer, and then click
Search
.
NOTE:
If you do not have the Service Tag, use the SupportAssist feature to automatically identify your computer. You
can also use the product ID or manually browse for your computer model.
3. Click
Drivers & Downloads
. Expand
Find drivers
.
4. Select the operating system installed on your computer.
5. In the
Category
drop-down list, select
BIOS
.
6. Select the latest version of BIOS, and click
Download
to download the BIOS file for your computer.
7. After the download is complete, browse the folder where you saved the BIOS update file.
8. Double-click the BIOS update file icon and follow the on-screen instructions.
For more information, see knowledge base article
.
Updating the BIOS using the USB drive in Windows
1. Follow the procedure from step 1 to step 6 in
to download the latest BIOS setup program file.
2. Create a bootable USB drive. For more information, see the knowledge base article
.
3. Copy the BIOS setup program file to the bootable USB drive.
4. Connect the bootable USB drive to the computer that needs the BIOS update.
5. Restart the computer and press
F12
.
6. Select the USB drive from the
One Time Boot Menu
.
7. Type the BIOS setup program filename and press
Enter
.
The
BIOS Update Utility
appears.
8. Follow the on-screen instructions to complete the BIOS update.
Dell SupportAssist Pre-boot System Performance
Check diagnostics
SupportAssist diagnostics (also known as system diagnostics) performs a complete check of your hardware. The Dell
SupportAssist Pre-boot System Performance Check diagnostics is embedded with the BIOS and is launched by the BIOS
internally. The embedded system diagnostics provides a set of options for particular devices or device groups allowing you to:
●
Run tests automatically or in an interactive mode
●
Repeat tests
●
Display or save test results
●
Run thorough tests to introduce additional test options to provide extra information about the failed device(s)
●
View status messages that inform you if tests are completed successfully
●
View error messages that inform you of problems encountered during testing
NOTE:
Some tests for specific devices require user interaction. Always ensure that you are present at the computer
terminal when the diagnostic tests are performed.
For more information, see
https://www.dell.com/support/kbdoc/000180971
.
56
Troubleshooting
115
Summary of Contents for Alienware m17
Page 1: ...Alienware m17 Service Manual Regulatory Model P37E Regulatory Type P37E001 June 2022 Rev A02 ...
Page 8: ...Chapter 57 Getting help and contacting Dell 119 8 Contents ...
Page 22: ...22 Replacing the base cover ...
Page 29: ...Removing the hard drive 29 ...
Page 33: ...Removing the memory modules 33 ...
Page 36: ...36 Removing the wireless card ...
Page 39: ...Post requisites Replace the base cover Replacing the wireless card 39 ...
Page 46: ...Post requisites Replace the base cover 46 Replacing the solid state drive Intel Optane ...
Page 52: ...6 Remove the fans 52 Removing the heat sink ...
Page 54: ...Post requisites Replace the base cover 54 Replacing the heat sink ...
Page 56: ...56 Removing the fans ...
Page 62: ...62 Removing the I O board ...
Page 64: ...Post requisites Replace the base cover 64 Replacing the I O board ...
Page 69: ...Removing the display assembly 69 ...
Page 77: ...Removing the display hinges 77 ...
Page 81: ...Removing the display panel 81 ...
Page 88: ...88 Removing the system board ...
Page 93: ...Removing the power button board 93 ...
Page 97: ...Removing the power adapter port 97 ...
Page 101: ...Removing the keyboard 101 ...
Page 105: ...Removing the palm rest 105 ...



















