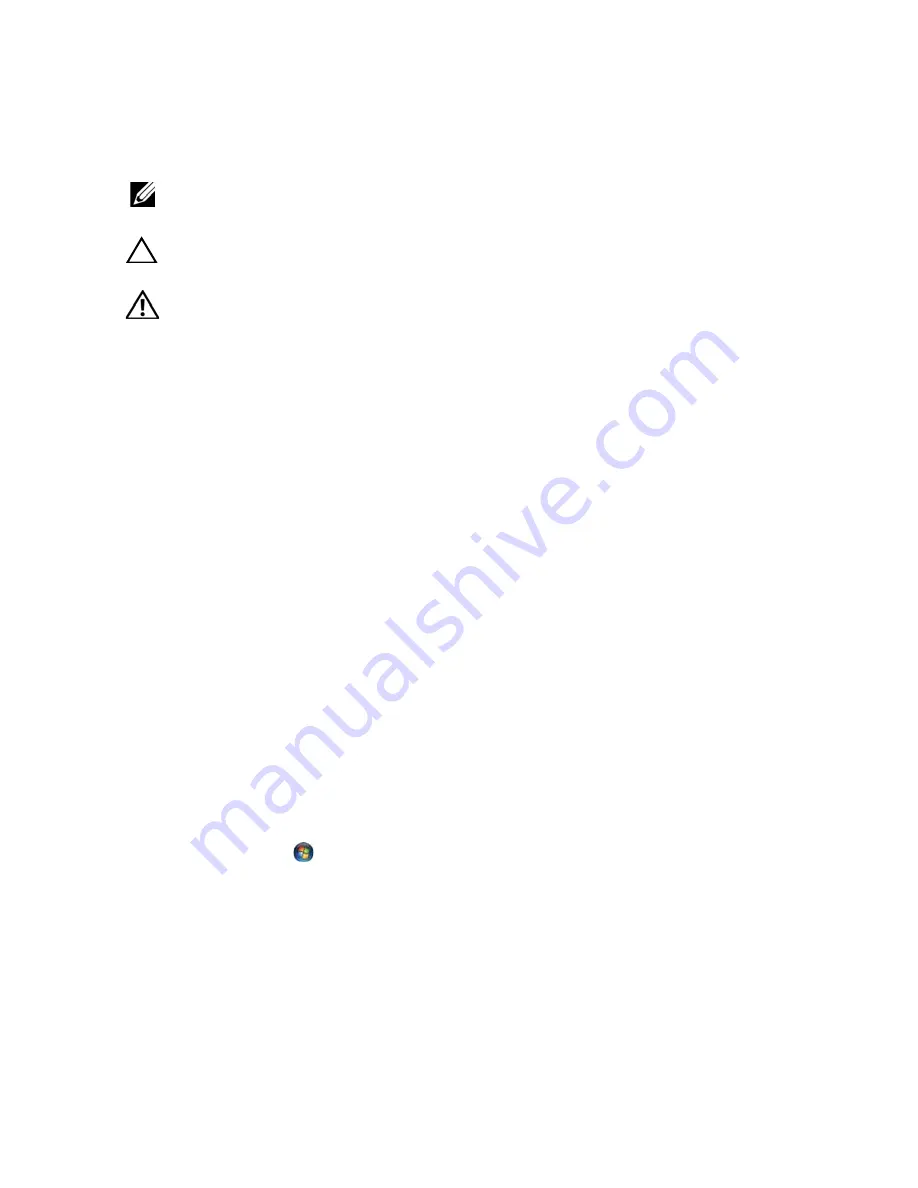
Notes, Cautions, and Warnings
NOTE:
A NOTE indicates important information that helps you make better use of
your computer.
CAUTION:
A CAUTION indicates potential damage to hardware or loss of data if
instructions are not followed.
WARNING:
A WARNING indicates a potential for property damage, personal
injury, or death.
____________________
Information in this document is subject to change without notice.
© 2012 Dell Inc. All rights reserved.
Reproduction of these materials in any manner whatsoever without the written permission of Dell Inc.
is strictly forbidden.
Trademarks used in this text: Dell™ and the DELL logo are trademarks of Dell Inc.; Alienware® is
a trademark or registered trademark of Alienware Corporation; Microsoft
®
, Windows
®
,
and the
Windows start button logo
are either trademarks or registered trademarks of Microsoft Corporation
in the United States and/or other countries; Bluetooth
®
is a registered trademark owned by Bluetooth
SIG, Inc. and is used by Dell under license.
Other trademarks and trade names may be used in this document to refer to either the entities claiming
the marks and names or their products. Dell Inc. disclaims any proprietary interest in trademarks and
trade names other than its own.
Regulatory model: P18G Regulatory type: P18G002
2012 - 04
Rev. A00
Summary of Contents for Alienware M14x R2
Page 1: ...Alienware M14xR2 Owner s Manual Regulatory model P18G Regulatory type P18G002 ...
Page 8: ...8 Contents ...
Page 12: ...14 After Working Inside Your Computer ...
Page 22: ...24 Optical Drive ...
Page 50: ...52 Power Button Board ...
Page 52: ...54 Status Lights Board 3 Turn the palm rest assembly over 1 status light board cable 1 ...
Page 58: ...60 Speakers ...
Page 62: ...64 Subwoofer ...
Page 66: ...68 Internal Card with Bluetooth Wireless Technology ...
Page 70: ...72 Coin Cell Battery ...
Page 78: ...80 Mini Card Board ...
Page 84: ...86 System Board ...
Page 90: ...92 Thermal Cooling Assembly ...
Page 94: ...96 Processor Module ...



































