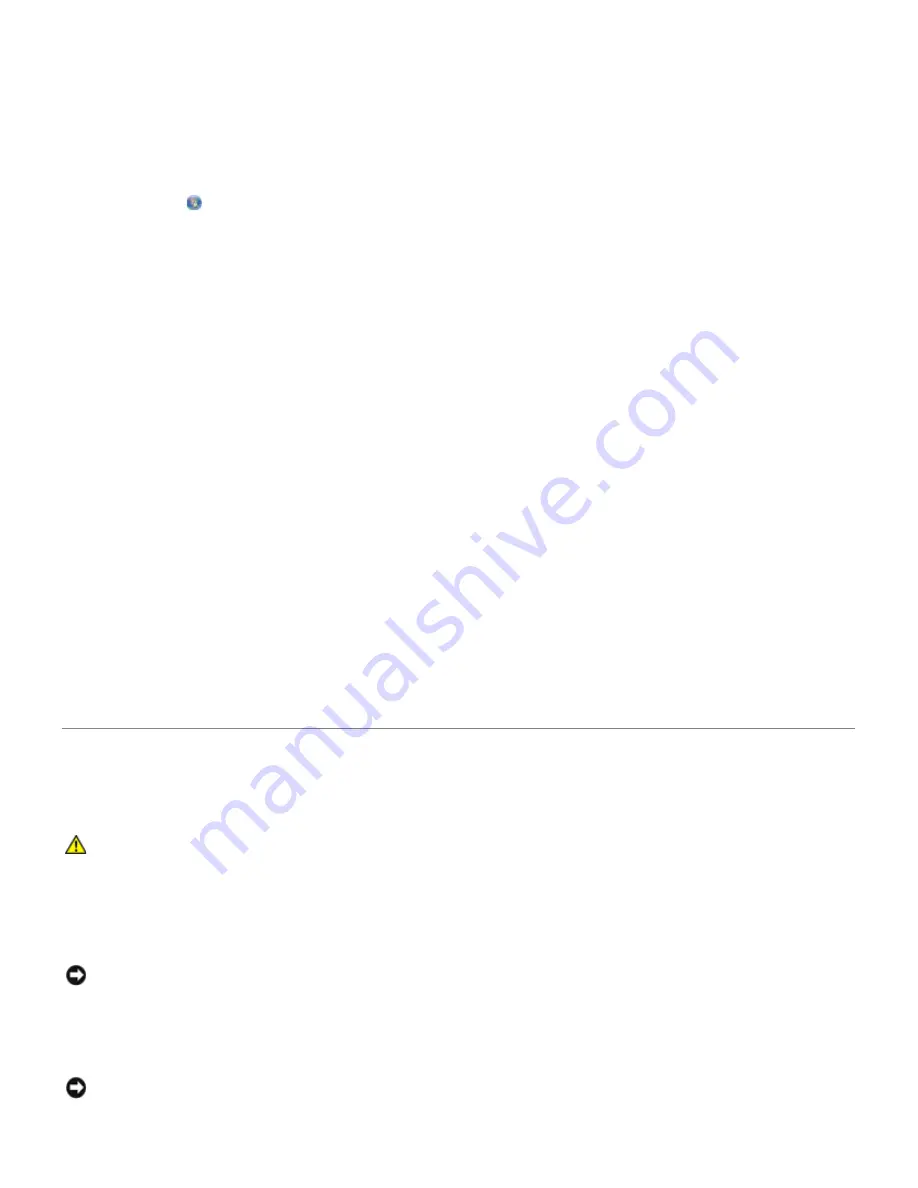
The cleaning page begins printing.
To clean the nozzles from the printer software:
1. Load plain paper.
2.
In Windows Vista:
a. Click
®
Control Panel
.
b. Click
Hardware and Sound
.
c. Click
Printers
.
In Windows XP
, click
Start
®
Control Panel
®
Printers and Other Hardware
®
Printers and
Faxes
.
In Windows 2000
, click
Start
®
Settings
®
Printers
.
3. Right-click the
Dell 968 AIO Printer
icon.
4. Click
Printing Preferences
.
The
Printing Preferences
dialog box opens.
5. Click the
Maintenance
tab.
6. Click
Clean Ink Cartridges
.
The cleaning page prints.
7. If the print quality has not improved, click
Clean Again
.
8. Print your document again to verify the improved print quality.
If you are still not satisfied with the print quality, wipe the nozzles with a clean, dry cloth, and then print
your document again.
Cleaning the Exterior of the Printer
1. Make sure that the printer is turned off and unplugged from the wall outlet.
2. Remove paper from the paper support and paper exit tray.
3. Dampen a clean, lint-free cloth with water.
4. Wipe only the outside of the printer, making sure to remove any ink residue that has accumulated
on the paper exit tray.
CAUTION: To avoid the risk of electric shock, unplug the power cord from the wall outlet and
disconnect all cables to the printer before proceeding.
NOTICE: Do not use household cleaners or detergents, as they may damage the finish of the
printer.
NOTICE: Using a damp cloth to clean the interior may cause damage to your printer. Damage
to the printer caused by not following the correct instructions for cleaning will not be covered
under warranty.
Summary of Contents for 968
Page 100: ...3 Close the top cover ...






























