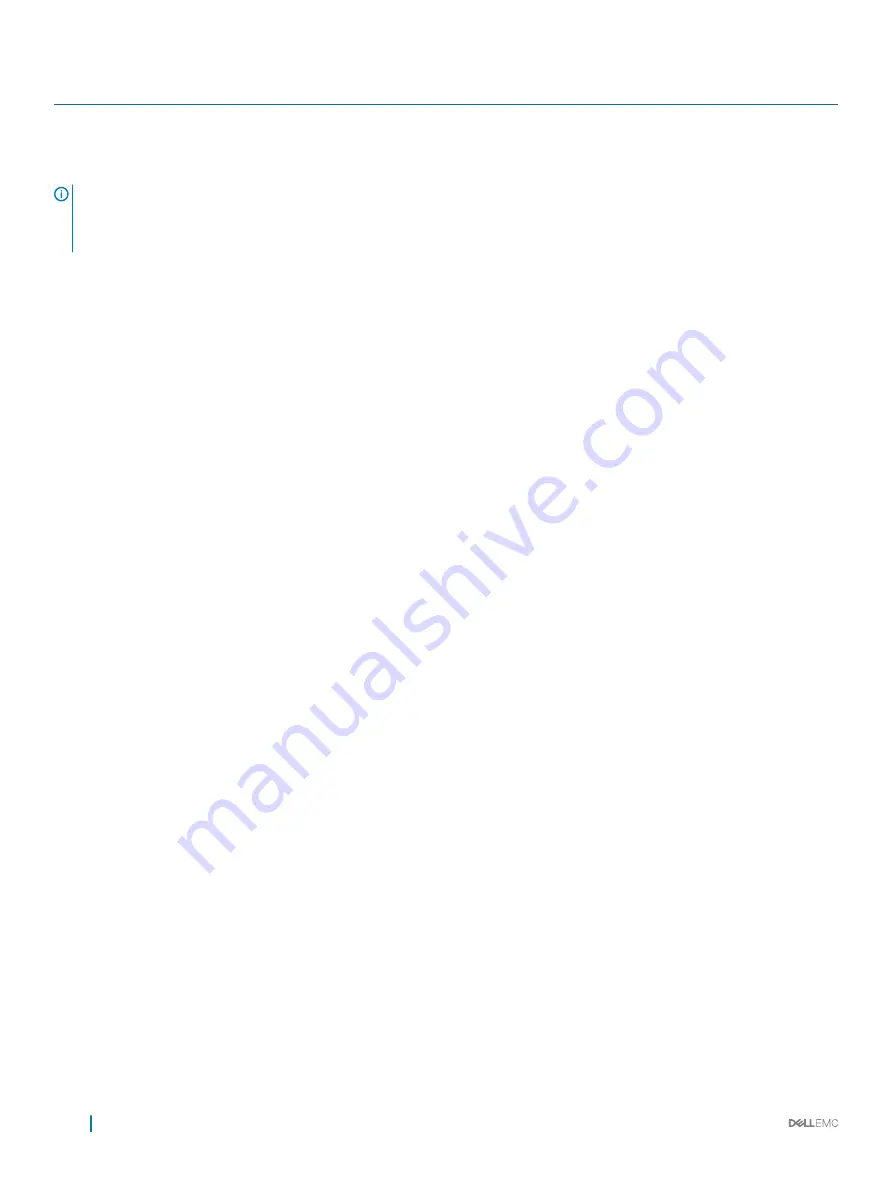
Expanded operating temperature
Specifications
For temperatures between 40°C and 45°C, de-rate maximum
allowable temperature by 1°C per 125 m above 950 m (1°F per 228
ft).
NOTE:
When operating in the expanded temperature range:
•
The performance of the appliance may be impacted.
•
The ambient temperature warnings may be reported on the LCD panel and in the System Event Log.
Expanded operating temperature restrictions
•
Do not perform a cold startup below 5°C.
•
The operating temperature specified is for a maximum altitude of 3050 m (10,000 ft).
•
145 W and Workstation CPU (160 W) processors are not supported.
•
Redundant power supply units are required.
•
Non-Dell qualified peripheral cards and/or peripheral cards greater than 25 W are not supported.
•
GPU is not supported.
28
Technical specifications
















































