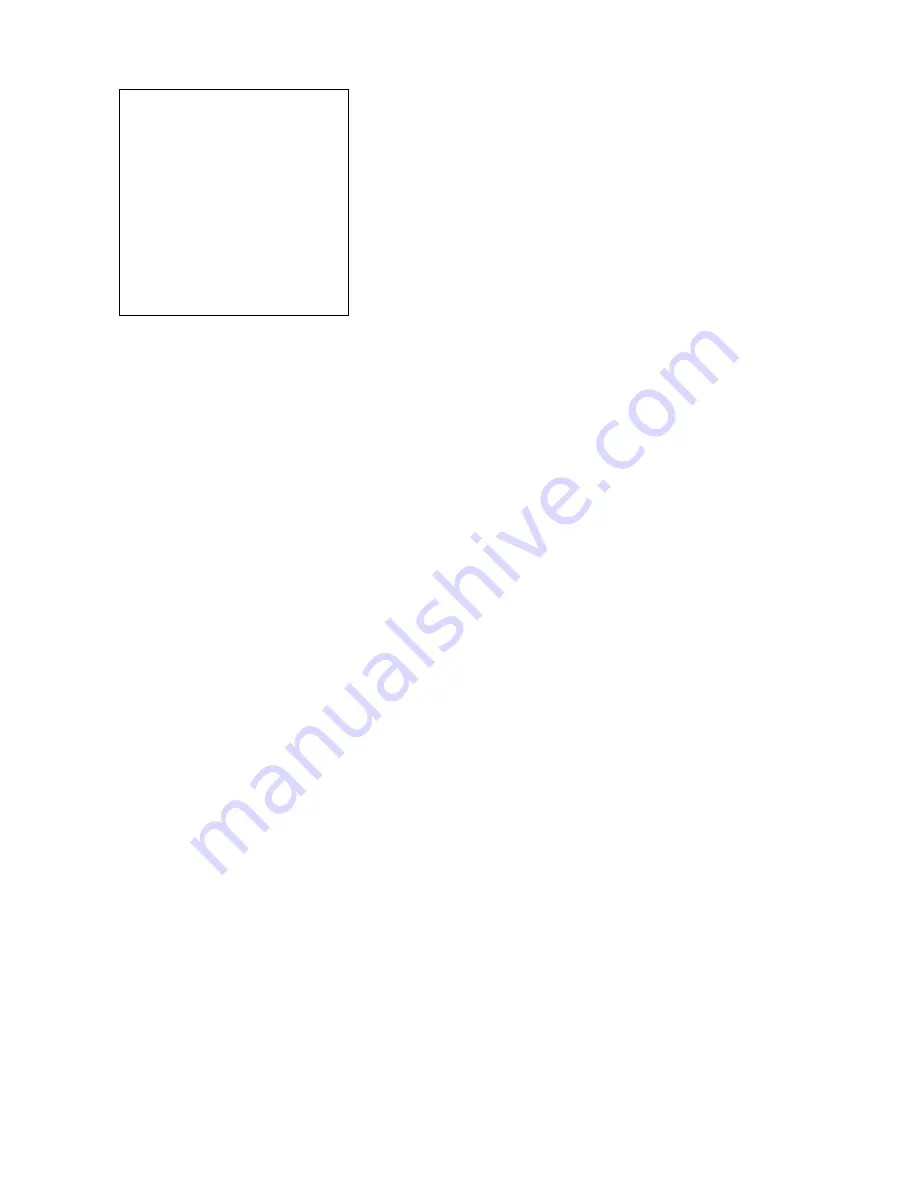
17
Settings Menus
1: COUNT_DOWN_TIME
2: PIP
3: CG (LUMA KEY)
4: LOGO
5: VIDEO IN & OUT
6: AUDIO MIXER
7: MULTI. IMAGE
8: SYSTEM
9: STORE RECALL & UPDATE
10: RESET DVI_IN
ESCAPE
The HS-600 is set up by a series of menus. Once the initial settings
have been chosen they are stored within the system, so it may be only
necessary to make these changes once.
This section covers the
SETTINGS
Menus in the order that they
appear on the HS-600 Multi-Image Preview. These settings may also
appear in more detail elsewhere in this instruction manual.
When the
SETTINGS
button is pressed the Main Menu list, shown
here, is displayed between the PST and PGM images on the DVI-D
Multi-Image Preview output.
1: COUNT_DOWN_TIME
This menu option allows the user to set a countdown timer displayed in the Multi-image Preview. This function
works with the TAKE button and allows the user to standardise how long to stay with a selected source before
the TAKE button is pressed again. The value is set in minutes and seconds (MM:SS). Once the TAKE button is
pressed the timer shown above the PGM image will count down to zero from the value set here. The
countdown timer is for user reference only, nothing happens when the value reaches zero. Once the user
presses the TAKE button again the counter will be reset to the chosen value and will immediately start counting
down again.
Press the
SETTING
button and then use the arrow buttons to highlight the
COUNT_DOWN_TIME
item.
Press the
ENTER
button to confirm the selection.
Use the arrow buttons to highlight the
COUNT_DOWN_TIME
value.
Use the up or down arrow buttons to change the value (00:00~59:59).
Press the
ENTER
button to confirm the value.
Use the arrow buttons to highlight
ESCAPE
and press
ENTER
.
2: PIP
This menu option allows the user to set up the Picture In Picture (PIP) function before it goes live in the PST
image of the Multi-image Preview. The user can decide which source will be the Larger PIP background image
and which sources will be the smaller PIP_1 and PIP_2 images. The user can decide how big the PIP_1 and
PIP_2 images will be and their position in front of the chosen background source. The user also has the ability
to set a coloured border or edge to the smaller PIP_1 and PIP_2 images.
Press the
SETTING
button and then use the arrow buttons to highlight the
PIP
item.
Press the
ENTER
button to confirm the selection.
You can also use the
PIP SETTING
short cut button to get to this menu quickly.
The PIP function is described in full from page 21.
3: CG (LUMA KEY)
This menu option allows the user to set up the Character Generator (CG) or LUMA KEY function before it goes
live in the PST image of the Multi-image Preview. It is possible to use the input from a computer with CG-100
software to create a text or graphic overlay on top of the HS-600 PST or PGM video. It is also possible to use a
video input as a keying source to create a pleasing or original video effect.
Press the
SETTING
button and then use the arrow buttons to highlight the
CG (LUMA KEY)
item.
Press the
ENTER
button to confirm the selection.
You can also use the
LUMA KEY SETTING
short cut button to get to this menu quickly.
The CG (LUMA KEY) function is described in full from page 23.
















































