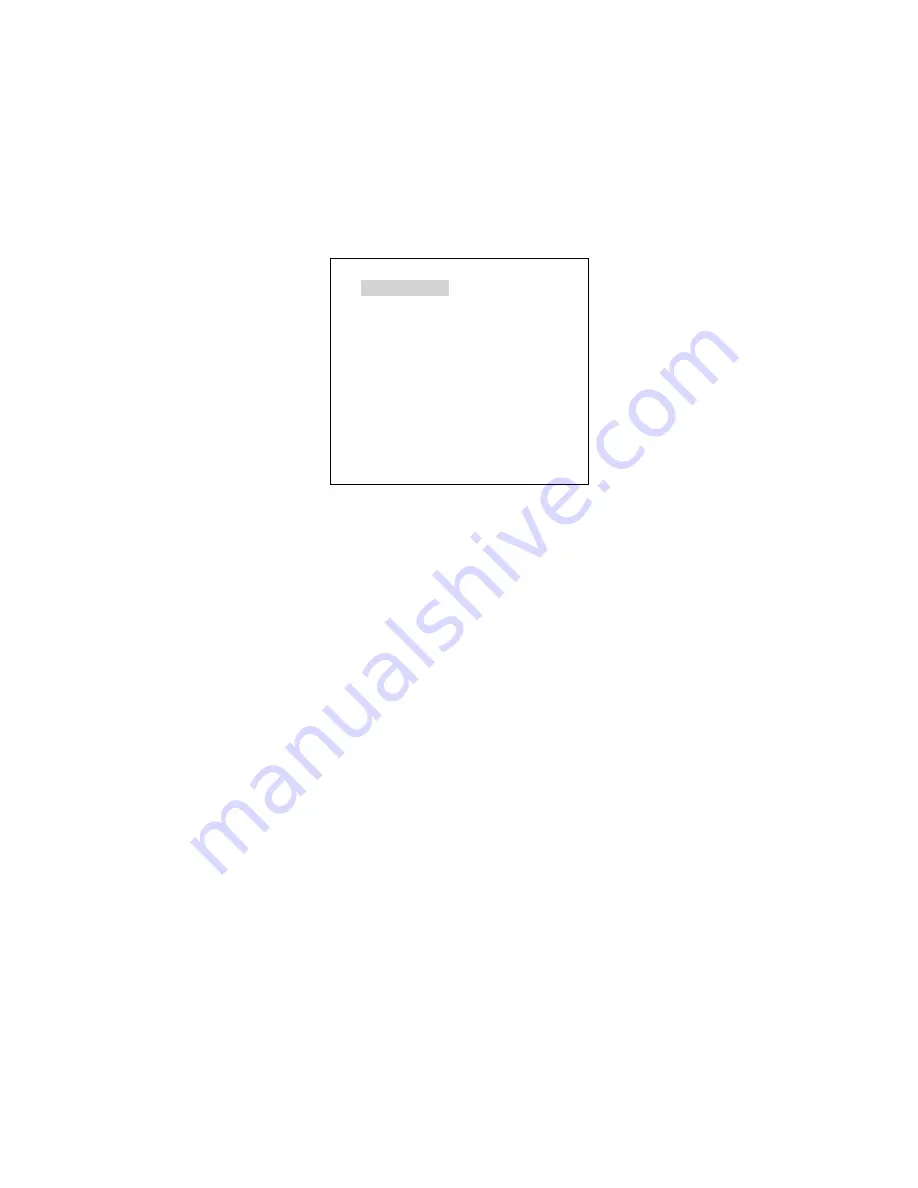
21
PIP
– Picture In Picture function
The HS-600 Picture in Picture function allows you to place one or two smaller PIP images over a chosen full size
background image. The smaller PIP images can be set to one of two predefined sizes and positioned almost
anywhere within the Preview/Program screen area. The PIP windows can also have a coloured border applied, and
can be brought into the production with a chosen wipe, cut or dissolve transition.
PIP Setting
Before trying to activate the PIP function it is best to understand how to set up or choose the right options for your
production. Press the
PIP SETTING Key
in the
EFFECTS
area of the HS-600 keyboard. This is a short cut key that
allows you to get to the PIP menu settings quickly. When this key is pressed you will see a PIP SETTING Menu
appear in the Multi-Image Preview between the PST and PGM images. The PIP options provided here are:
[PIP SETTING]
1. PIP_1 source : CH_1
2. size : BIG
3. border : M , GREEN
4. position : X=158, Y=098
5. PIP_2 source : CH_2
6. size : SMALL
7. border : M , CYAN
8. position : X=158, Y=158
9. PIP background : CH_3
ESCAPE
Choose your PIP sources
Using the four arrow keys in the EFFECTS area of HS-600 keyboard highlight the relevant PIP SETTING menu
option and press the ENTER key to select it. The arrow keys will then allow you to change the highlighted the
value of the selected option. Press the ENTER key to store your chosen value.
You can choose any of the live video sources from inputs 1 to 8 or the currently defined BG (Background Colour)
source.
In our example above we have chosen to have two PIP images over our background image:
PIP_1 source
is set as CH_1
PIP_2 source
is set as CH_2
PIP background
is CH_3
Setting the size of each PIP Image
Using the four arrow keys and the ENTER key navigate to and change options 2 and 6.
PIP sizes available are BIG or SMALL. It is not possible to define any other size of PIP image / window.
Setting the Position
Using the four arrow keys and the ENTER key navigate to and change options 4 and 8.
When the X and Y values are highlighted the up and down arrow keys change the value of the Y position and left
and right arrow keys change the value of the X position.
Setting the Border
To help the PIP window stand out you can add a coloured border. The border can be set to one of three widths,
and you also have a choice of eight colours. The PIP Border Width and Colour are indicated in options 3 and 7.
In our example above - M , GREEN means a Green, Medium width border.
You can set the PIP Border Width by using the
up
and
down arrow keys
.
N
= Narrow,
M
=Medium,
W
=Wide and
no values displayed
means the PIP border option is currently turned off.
You can set the PIP Border Colour by using the
left
and
right arrow keys
.
BLACK
-
BLUE
-
RED
-
MAGENTA
-
GREEN
-
CYAN
-
YELLOW
-
WHITE






























