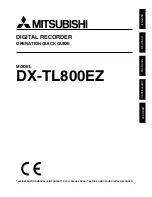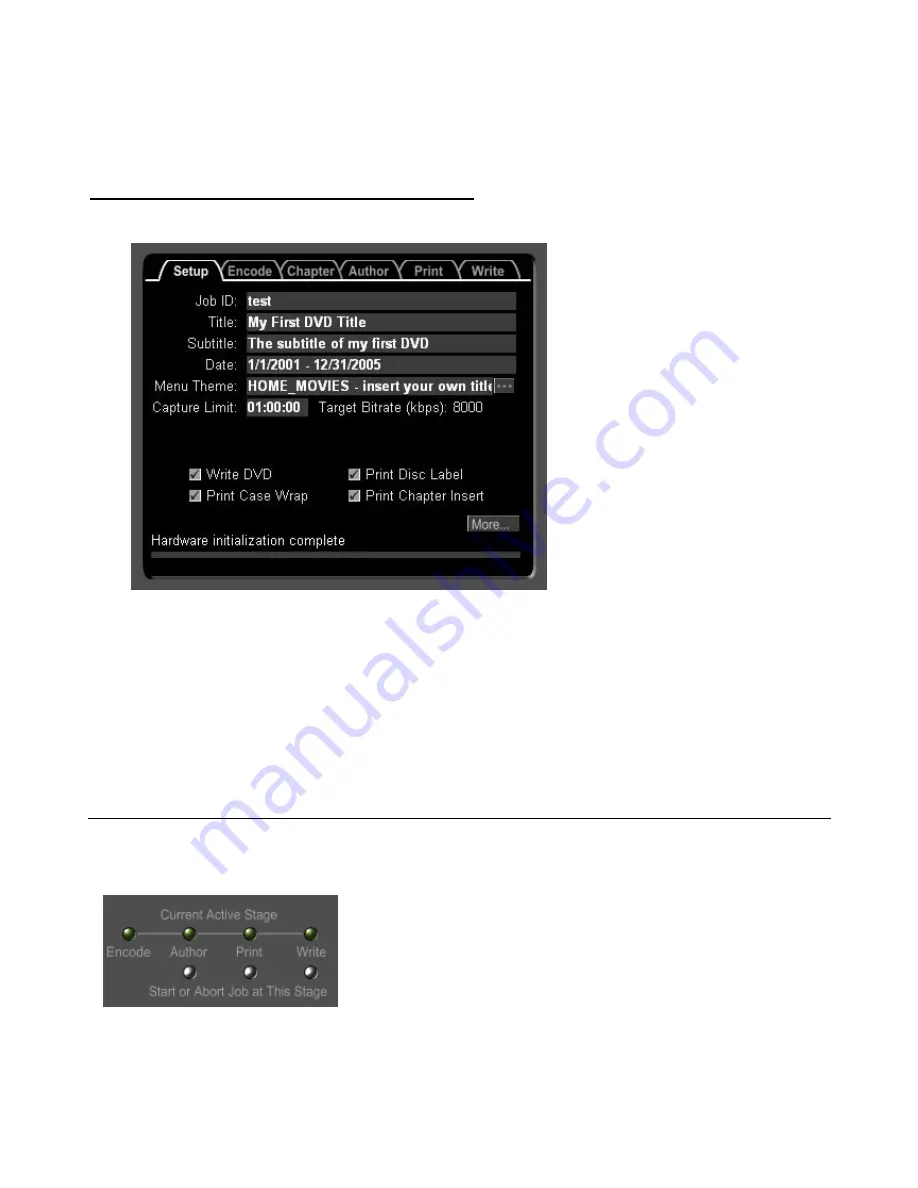
When the DVD authoring is finished, your DVD may be viewed using the PowerDVD application that was provided
with this software. For help on using PowerDVD to test your DVD before writing it to disc, go to 'Testing Your DVD
using PowerDVD'.
To learn how to print the paper assets and write the DVD, proceed to Printing the Paper Assets and Writing the
DVD
Printing the Paper Assets and Writing The DVD
1. Go back to the 'Setup' tab by clicking on it. Now check the four boxes as shown below:
2. Make sure your printers are turned on and have the correct paper. If using a single printer, the disc label will be
printed first, followed by the case wrap and the chapter insert will be printed last. You must also have a blank
DVD in the selected DVD writer. If not, when you try to start the job, it will prompt you for blank media. If you
did not select default printers when you stepped through the Wizard, you should do so now, otherwise you will
get errors if you try to print.
3. Repeat the steps used to create the DVD from a video feed or files on the hard drive.
4. This time however, the job will not stop after the authoring stage but will proceed to the printing and writing
stages.
5. Once the printing and writing are complete, if you printed a paper label, you can apply the label to the DVD.
You can also tear or cut the perforated case wrap and cut out the chapter insert. You should be able to use
your DVD in most DVD players on the market today.
If you were happy with the DVD you had created on the hard drive and you simply want to print and burn the DVD
without having to re-capture or re-author the DVD, you could simply have clicked on the 'Setup' tab as mentioned in
step 1, checked the four boxes and then simply pressed the print button shown below:
Assuming you had not deleted the intermediate files from your work directory, the project would have started at the
print stage and proceeded to the write stage.
If you had closed the application since you had created the DVD and had not reused the 'test' Job ID, you could
simply load test.job by clicking on the 'Load 'Project' button and selecting test.job as the project file to open. From
this point, you could click on the print button which would perform the print and write stages.
Summary of Contents for DVD-100
Page 1: ......