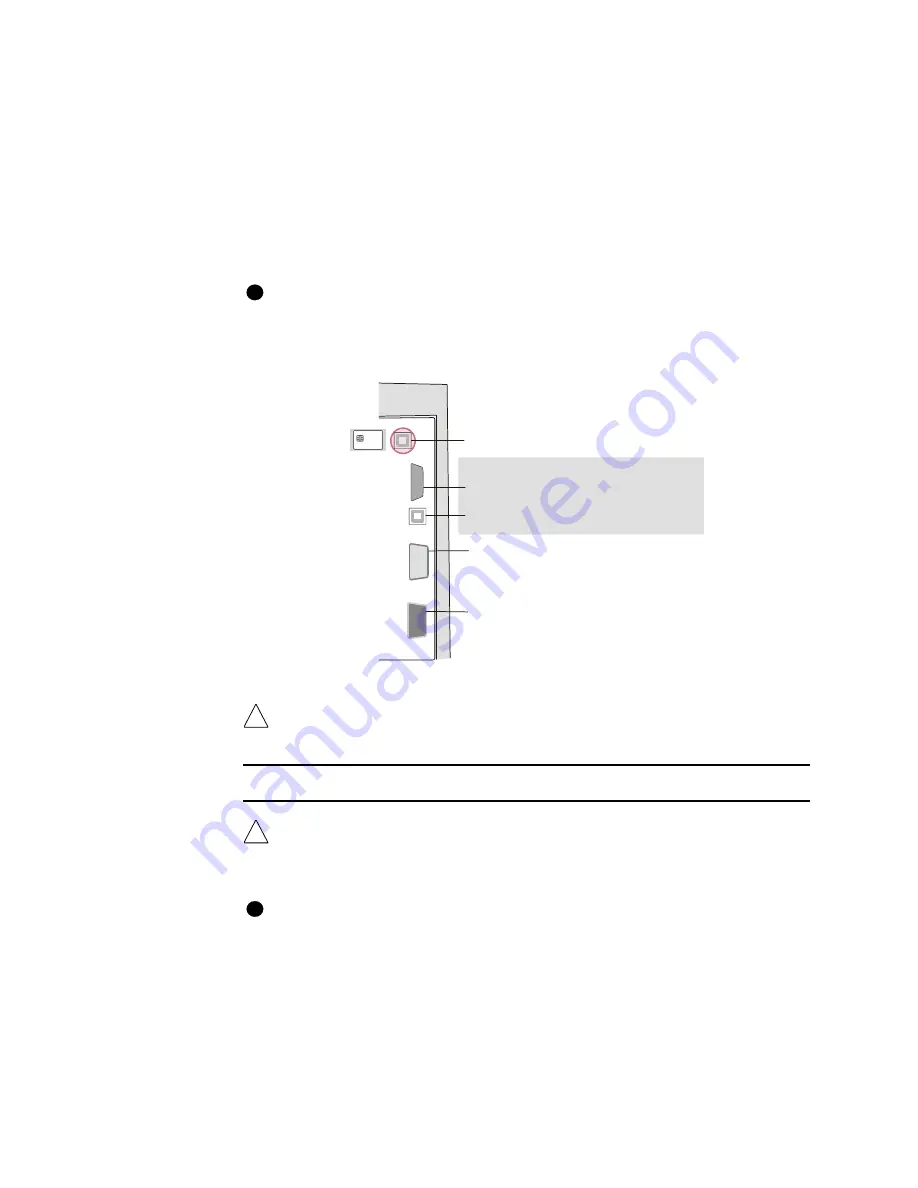
Install the printer
7-5
User’s Guide for Magna™ Platinum™ Series Printers
in the United Stated and Canada. For worldwide service, call the Datacard Customer
Care Center directly at 952.988.2316. Make sure you have the serial number, located
on the inside of the printer, when you call.
Connecting cables
The printer requires a data cable and a power cable. The printer also uses one or
more smart card cable(s) if a smart card module is installed. This section explains how
to connect the printer cables.
If the printer is connected over a network using a print server, see
e-Guide for
Magna™ Printers
for information about connecting and using the printer.
The printer panel has several ports, and some printers (with smart card modules)
have ports installed in optional locations.
Figure 7-
5
shows the printer ports.
Figure 7-5: Ports on the printer
The data cable can be a USB cable or a parallel port cable. Use only one data
cable to connect the printer and PC.
Connect a parallel port data cable
When using a parallel port data cable, make sure that no USB cables are
connected between the printer and PC until after the driver is installed.
1
Attach the parallel port cable to the ECP parallel port on the printer.
The parallel port cable must be a shielded, Type C, IEEE 1284 parallel port cable,
up to a maximum of 6.5 feet or 2 meters long. A longer cable might result in
electrical interference.
i
USB port for optional smart card
module (NOT for data cable)
Serial port for optional contactless
smart card module
Use only ONE data cable! Attach to:
ECP Parallel port
USB port
OR
Serial port for optional contact
smart card module or contact station
!
!
i
Summary of Contents for magna
Page 18: ...1 12 Overview User s Guide for Magna Platinum Series Printers...
Page 40: ...2 22 Using the printer User s Guide for Magna Platinum Series Printers...
Page 98: ...5 26 Troubleshooting User s Guide for Magna Platinum Series Printers...
Page 128: ...7 24 Install the printer User s Guide for Magna Platinum Series Printers...
Page 132: ...A 4 User s Guide for the ImageCard IV Printer...
Page 152: ...B 20 User s Guide for Magna Platinum Series Printers...
















































