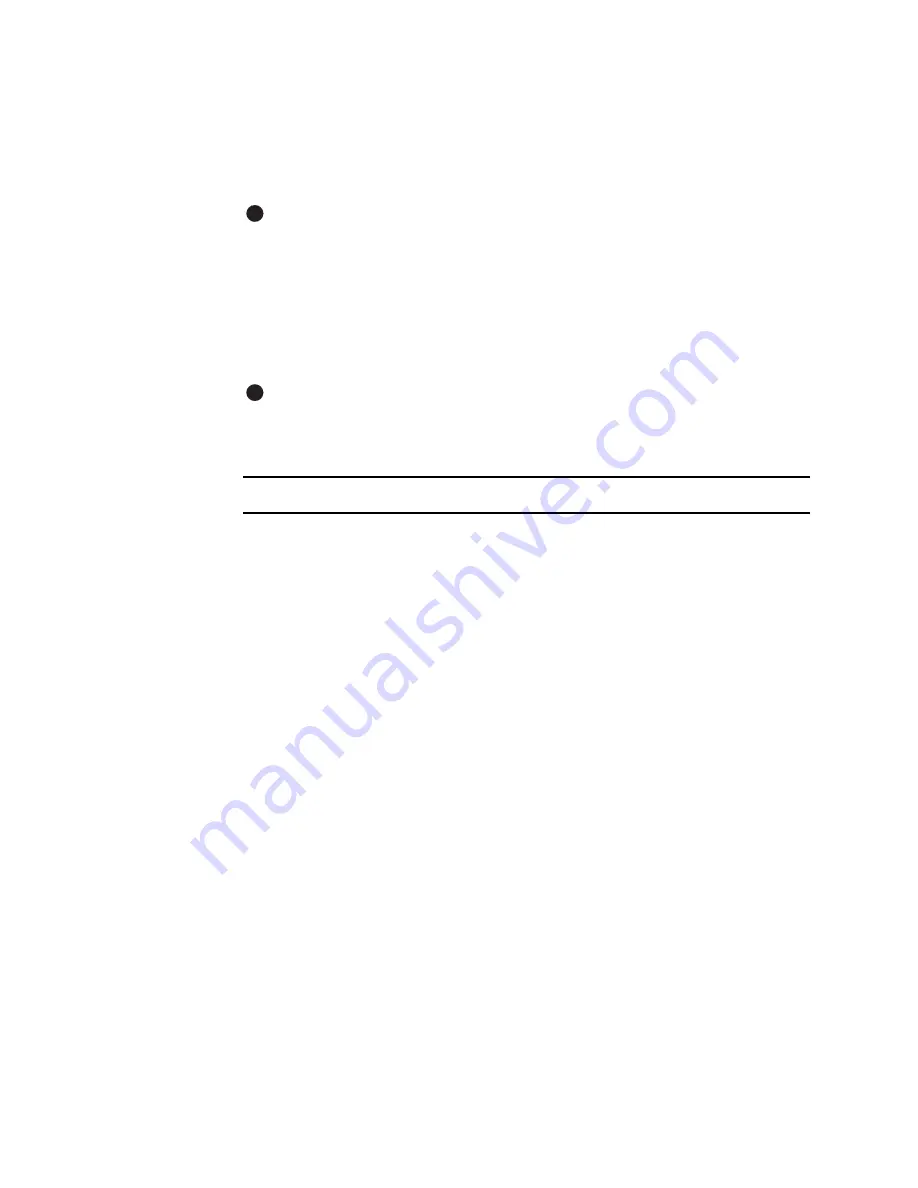
3-8
Using the printer driver
User’s Guide for Magna™ Platinum Series™ Printers
•
Cleaning interval
•
Whether to apply topcoat or overlay material to the front of the card, back of the
card, or both
•
Magnetic stripe encoding formats and coercivity
If you use a card creation application specifically designed to create cards, that
application might include settings with cards that override driver settings.
Settings that control the non-printing operation of the printer are in the Properties
dialog box for the printer. These settings include:
•
Port to which the printer is attached
•
Permissions for other users of the PC
•
Printer sharing
The SmartDriver provides help for the Default Document Properties dialog box,
and Windows NT provides help for the Properties dialog box. Help provides
information about specific settings of the printer driver. Help does not include step-
by-step procedures or detailed conceptual information.
Use the Properties dialog box
Make sure the printer power is on and the printer is connected to the PC.
1
Select Start from the Windows NT taskbar.
2
From the Windows NT Start menu, select Settings and then Printers. The Printers
window appears.
3
Click once on the SmartDriver icon.
4
Select File from the Printers menu bar, and then select Properties. The
SmartDriver Properties dialog box appears.
E
E
Summary of Contents for magna
Page 18: ...1 12 Overview User s Guide for Magna Platinum Series Printers...
Page 40: ...2 22 Using the printer User s Guide for Magna Platinum Series Printers...
Page 98: ...5 26 Troubleshooting User s Guide for Magna Platinum Series Printers...
Page 128: ...7 24 Install the printer User s Guide for Magna Platinum Series Printers...
Page 132: ...A 4 User s Guide for the ImageCard IV Printer...
Page 152: ...B 20 User s Guide for Magna Platinum Series Printers...
















































