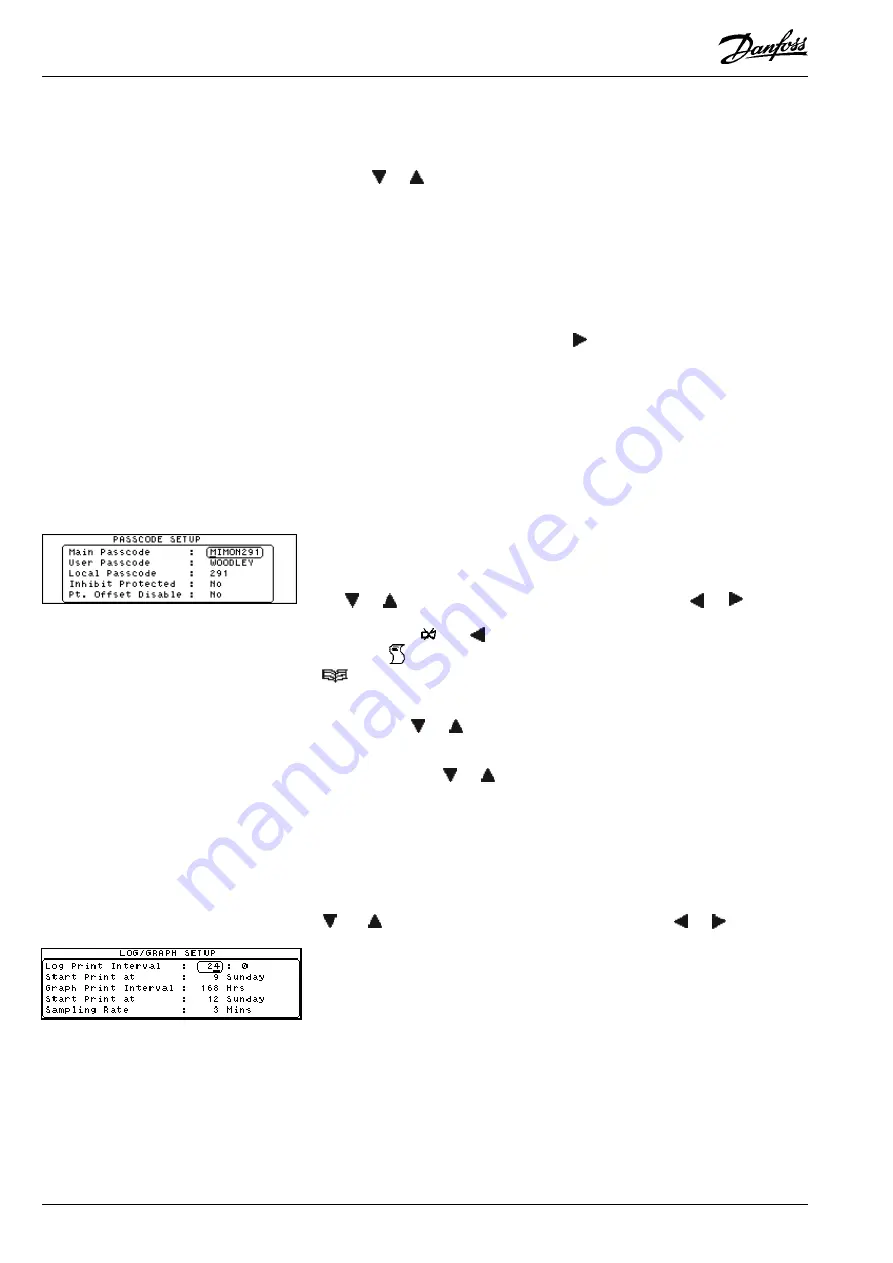
10
Manual
RS
.8A.Y3.02
©
Danfoss
01-2003
Micromon
On
Set this option to ON if you require a graph for this
point to be included in all graph printouts.
Repeatedly press ‘
↵
↵↵
↵↵
‘ to scroll through the fields until the Graph field is highlighted.
Use the '
' or '
' keys to set the required graph action.
A point can be setup for 4-20mA application such as pressure, transducers, temp,
flow, humidity, level etc. This can only be used on a point that had been previously
set to 'Off'.
Select a 'Off' point by scrolling through the point numbers, then select the type
field and set to '420'.
The default values for the 4-20mA are 0 to 100% (0 = 4mA and 100 = 20mA). Zero
and full scale can be modified via the second Point Detail screen.
With the 'Type' field highlighted, press the ‘
’ key to display the second Point
Detail screen. The 4 and 20 values can be set. The value for the upper and lower
limits can therefore represent % (RH), PPM, bar, psi etc, depending on the
medium being measured. A numerical value for 4mA (lower limit) and 20mA
(higher limit) is entered and the Micromon automatically scales the input for a
figure proportional to the measurement.
This option allows you to change the three different levels of passcodes – Main,
User and Local, also the Inhibit Protection and Point Offset protection can be
activated. The Main and Local Passcode provides access to all the setup
screens. The User Passcode only provides access to the Time/Date setup.
The Micromon default setting are as displayed in the screen shown on the left.
From the Extended Menu, select the Passcode Setup option.
Use the ‘
↵
↵↵
↵↵
’ to highlight the passcode to be modified. Type in the passcode using
the ‘
’ or ‘
’ keys to scroll through the character list and the ‘
’ or ‘
’ key to
move the cursor left or right respectively. N.B. Local passcode is numeric only.
You can use the ‘
‘ and ‘
’ keys together to delete the character before the
cursor and ‘
‘ to change case. When the passcode has been set, press ‘
↵
↵↵
↵↵
’ then
‘
’ to return to the Setup Menu.
To set the Inhibit Protection, use the ‘
↵
↵↵
↵↵
’ key to highlight the 'Inhibit Protected' field,
then using the ‘
’ or ‘
’ keys to select either 'Yes' or 'No'.
To set the Point Offset Disable, use the ‘
↵
↵↵
↵↵
’ key to highlight the 'Pt Offset Disable'
field, then using the ‘
’ or ‘
’ keys to select either 'Yes' or 'No'.
The log print and graph print settings only apply if a printer is connected directly to
the Micromon. If no printer is used, only select the Sampling Rate if needed.
To set the print frequencies, select the Log/Chart Frequency option from the Setup
Menu.
Use the ‘
↵
↵↵
↵↵
’ to highlight the field to be modified. Type in the time required using the
‘
’and ‘
’ keys to scroll through the character list and the ‘
’ or ‘
’ key to move
the cursor left or right respectively.
Set the values as follows:
Log Print Interval
Set this value to determine the interval (i.e. frequency)
between log prints (hours : minutes).
Start Print at
Enter the time and day on which you require the first
printing of the automatic log readings to start. (Only points
that have been set as Timed or ON will be included).
Graph Print Interval Set this value to determine the interval (i.e. frequency)
between graph prints.
Start Print at
Enter the time and day on which you require the first
automatic graph to be printed. (Only points that have been
Log/Graph Setup
Passcode Setup
4-20mA Point Type






































