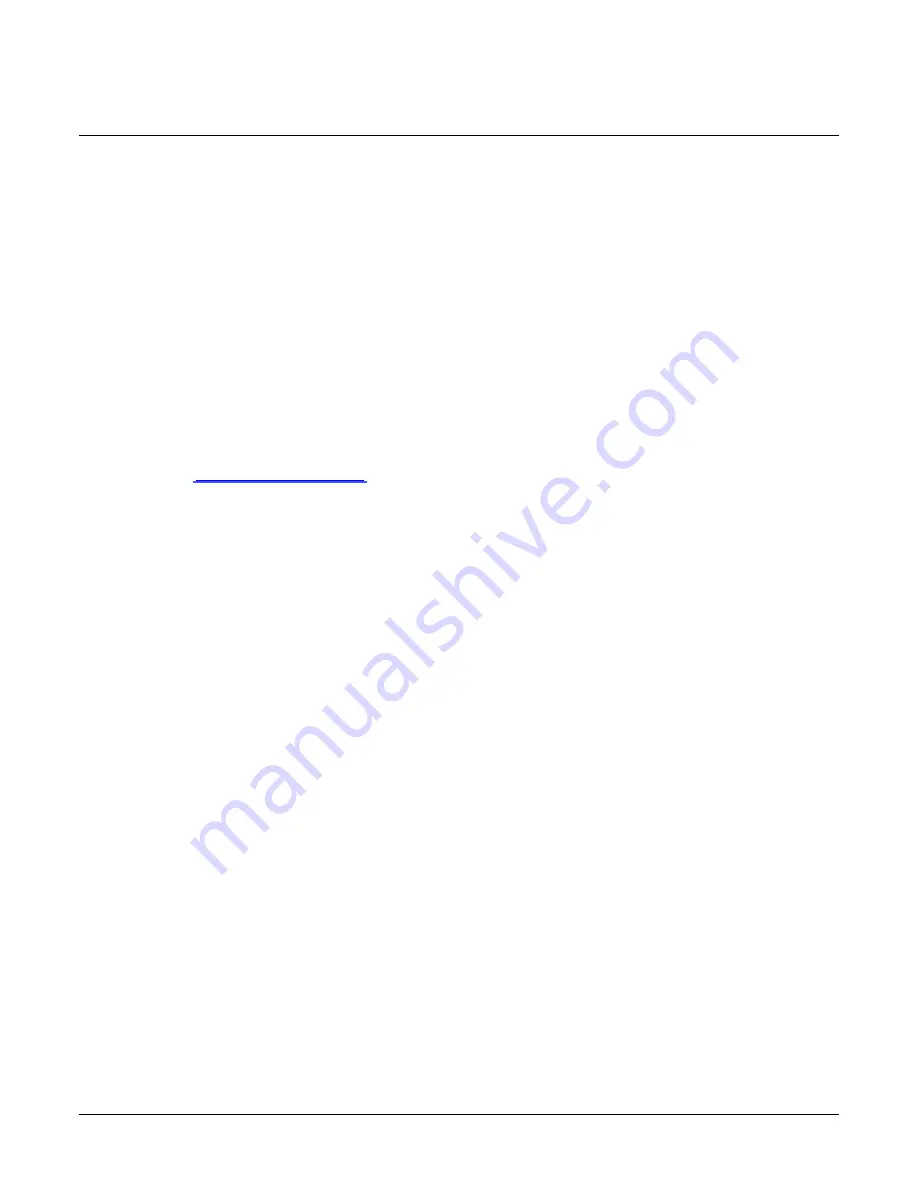
Linea SWIR GigE Series Camera
Using Linea SWIR GigE with the Sapera API
•
23
Quick Startup with CamExpert
Follow the steps below to test a CamExpert installation using a Linea SWIR GigE camera connected
to a Gigabit network adapter.
•
Start Sapera CamExpert by double clicking the desktop icon created during the Sapera
installation.
•
CamExpert will search the ‘Device:’ list displayed on the left side for installed Sapera devices.
The connected camera is displayed seconds after CamExpert completes the automatic device
search.
•
Select the device by clicking on the camera’s user-defined name. By default, the camera is
identified by its serial number. The camera’s status LED will turn green, indicating the
CamExpert application is now connected.
•
Camera defaults will set AcquisitionLineRate = "20000 Hz", TriggerMode = Off, ExposureMode
= Timed, and ExposureTime = "40.0 us"
•
Click the Grab button for live acquisition. Note: The Linea SWIR GigE camera’s factory default
is Internal Trigger mode with a vertical height parameter, which defines the virtual image
for information on CamExpert parameters.
•
If the camera has no lens, select one of the internal test patterns available (Image Format
Controls – Test Image Selector).
•
Note: CamExpert cannot grab at high virtual frame rates due to it generating an interrupt for
each virtual video frame. The Sapera Grab Demo tool is better suited for high frame rates.
•
If the AcquisitionLineRate is reduced and / or frame buffer Height is increased, you may need to
increase the value for GigE Vision Host Control feature “Image Timeout”.
•
Refer to Teledyne DALSA’s Network Imaging package manual if error messages are displayed in
the Output Messages pane. Try increasing the value of the camera’s Interpacket Delay feature
available from the GigE Vision Transport Layer Category group in CamExpert. An increase from
default may correct errors with NIC interfaces that do not have adequate performance.






























