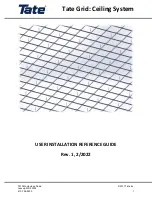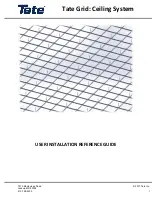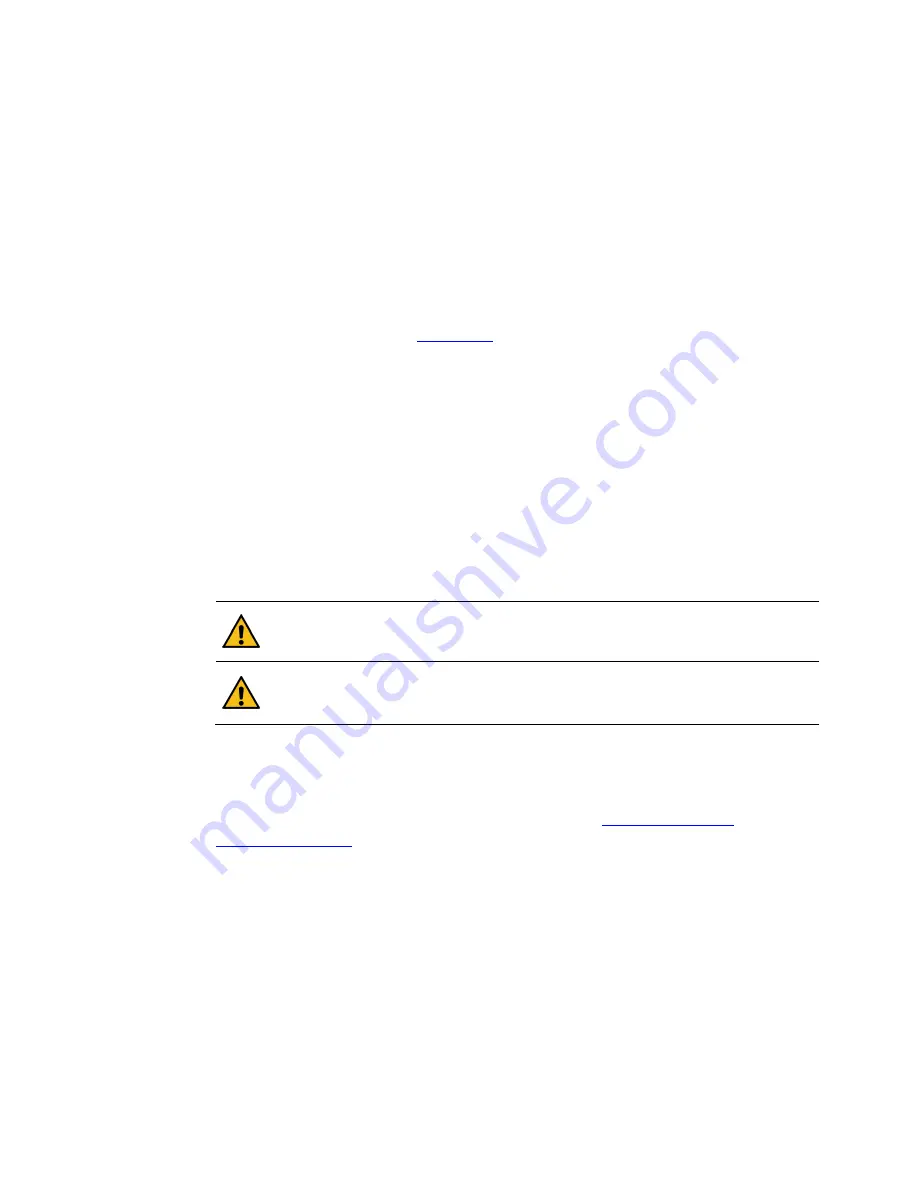
Dali Matrix PS System Installation and Commissioning Guide
|
iii
Dali Wireless Proprietary and Confidential | DW-MAN-036 Rev 06
R EG U L ATO RY CO MP L I A NC E
FCC
The following FCC compliance statement applies to the 150 MHz and 450 MHz
This device complies with the limits for a Class B digital device, pursuant to Part 15 of
the FCC Rules. These limits are designed to provide reasonable protection against
harmful interference in a residential installation. This equipment generates, uses, and
can radiate radio frequency energy, and if not installed and used in accordance with the
instructions, may cause harmful interference to radio communications.
Operation is subject to the following two conditions:
1. This device may not cause harmful interference.
2. This device must accept any interference received, including interference that may
cause undesired operation.
Caution
Any changes or modifications not expressly approved by Dali Wireless, Inc. could void
compliance with regulatory rules, and thereby your authority to operate this equipment.
Caution
Do not use this equipment with unauthorized antennas, cables, and/or coupling devices not
conforming with ERP/EIRP and/or indoor-only restrictions.
WARNING. This is NOT a CONSUMER device. It is designed for installation by FCC
LICENSEES and QUALIFIED INSTALLERS. You MUST have a FCC LICENSE or
express consent of an FCC Licensee to operate this device. You MUST register Class
B signal boosters (as defined in 47 CFR 90.219) online at
. Unauthorized use may result in significant forfeiture penalties,
including penalties in excess of $100,000 for each continuing violation.
FCC licensee is required to register the installed Class B devices at
https://signalboosters.fcc.gov/signal-boosters/
This device complies with FCC Part 90.219 as a Class B Signal Booster. The selection and
installation of an antenna must comply with the FCC RF exposure requirements. The FCC
regulation mandates that the ERP of type B signal boosters should not exceed 5 Watt. In addition
there are limitations on radiated intermodulation products and re-radiated noise.