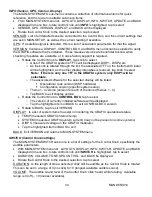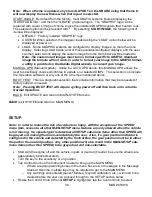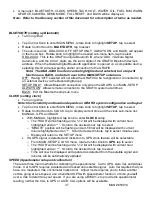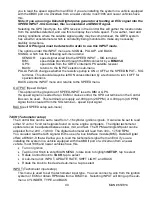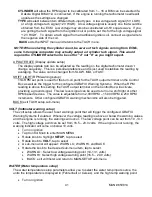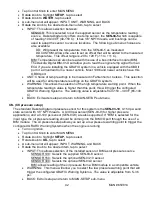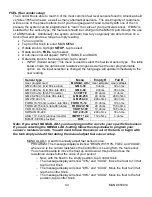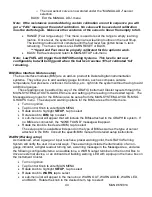30
MAN# 650814
MSG GROUPS setup
•
Rotate the Control Knob to highlight
MSG GROUPS
, tap to select
•
A list containing GROUP MAX, GROUP SET and BACK will appear
•
Rotate the knob and highlight
GROUP MAX
, tap to select
o
This sets the number of message groups for the layout that will be available in
the MESSAGE CENTER when stepping through MESSAGE AREAS in Normal
Operation.
o
Each group can be up to two MESSAGE AREA lines in a single MESSAGE
CENTER, and depending on
the system’s configuration, multiple MESSAGE
CENTERs may be available on the GRAFIX Instrument Cluster
o
A list of AB (2 groups), ABC (3 groups), ABCD (4 groups), ABCDE (5 groups)
and BACK will be displayed
The typical default Message Groups are:
Grp A: ODOMETER, TRIP A
Grp B: TRIP B, TIMER
Grp C: SPEED, HIGH MPH
Grp D: 0-60 time, ¼ mile
Grp E: 1/8 mile, HIGH RPM
Without the addition of external BIMs, the available message readings are:
Odometer, trip A, trip B, Service, Timer, Speed km/h, Speed MPH, High MPH,
0-60, ¼ mile MPH and time, 1/8 mile MPH and time, Tach RPM, High RPM,
Water temp, Oil PSI, Volts, Fuel %, Clock, Compass
o
Highlight the desired number of groups for the layout, tap to select
o
Menu will return to GROUIP MAX, GROUP SET, and BACK
•
Rotate the knob to highlight
GROUP SET
, and tap to select
o
A list containing the groups chosen above will be displayed
o
Rotate to the group to be edited and tap
o
A pop up will be displayed and the MESSAGE AREA will be highlighted on the
TFT
o
Rotate the knob to the desired MESSAGE AREA, and tap to edit
o
Rotate to cycle through all of the available settings for the MESSAGE AREA, and
tap to select the desired reading
o
Continue to follow the onscreen directions for each of the GROUPS to be edited
▪
Select
BACK
to return to LAYOUT edit menu
COPY FROM existing layout
•
Once a desired LAYOUT is setup/designed on the GRAFIX system, the COPY FROM
feature allows the user to easily start from that layout and then make specific changes,
without needing to go through all the above steps.
•
From the THEME, COLORS, GAUGES, MSG GROUPS, COPY FROM and RESET ALL
and BACK menu list, rotate the Control Knob to highlight
COPY FROM
, tap to select
•
Notice the
‘current’ layout being edited is at the top of the menu box, and the other three
layouts are available to select
Note: The selection of an available layout in the list will copy all of that selected
layout’s information to the ‘current’ layout. Any customizing or edits performed on
the
‘current’ layout up to that point will be lost.
RESET ALL
•
By selecting the Reset All, all of the settings for th
e ‘current’ layout (as indicated at the top
of the Menu Box), will be reset to the factory defaults for that layout. Any user customized
settings for colors, gauges selection, etc. performed above will be lost.