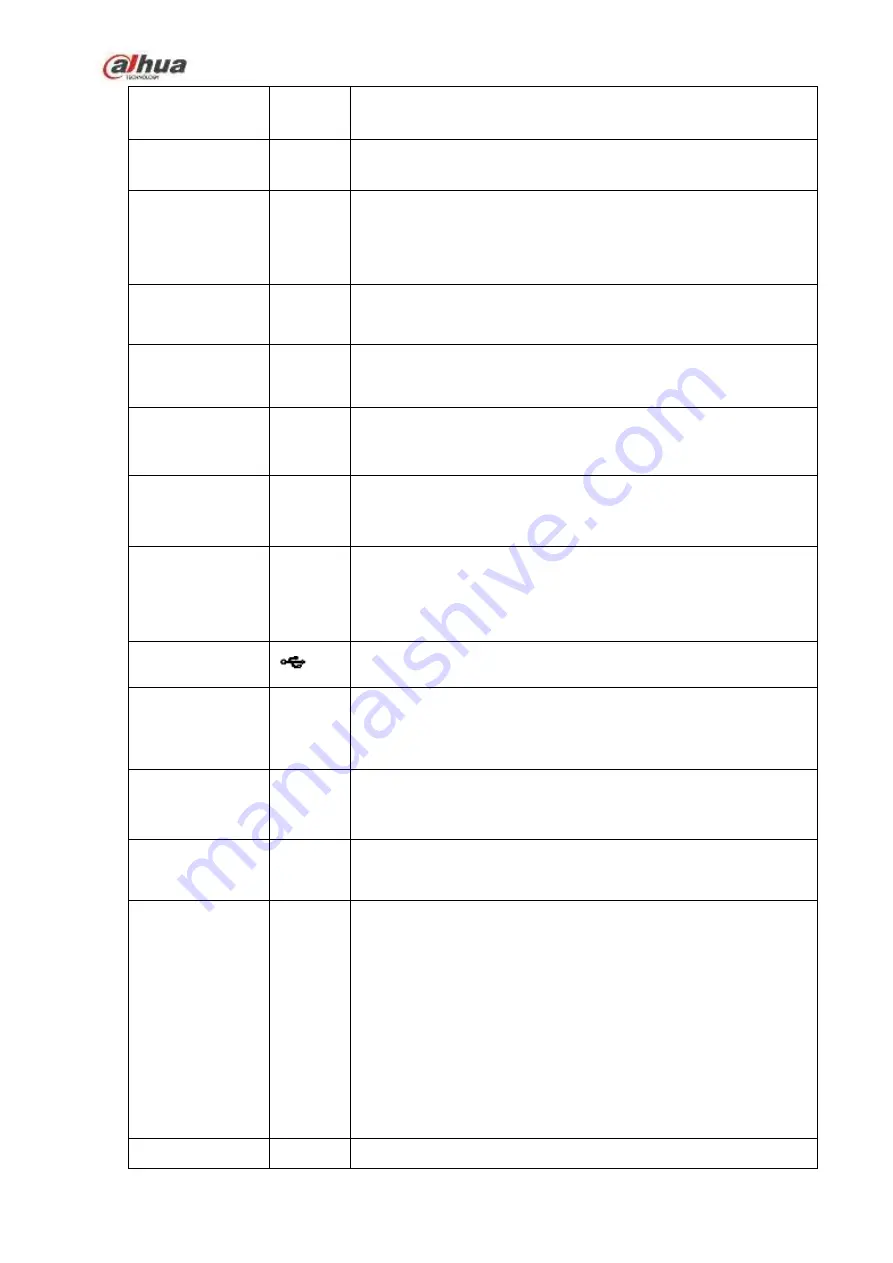
74
Fast play
Various fast speeds and normal playback.
Play previous
|
In playback mode, playback the previous video
Reverse/Pause
In normal playback or pause mode, click this button to reverse
playback
In reverse playback, click this button to pause playback.
Play Next
|
In playback mode, playback the next video
In menu setup, go to down ward of the dropdown list.
Play/Pause
In normal playback click this button to pause playback
In pause mode, click this button to resume playback.
Window switch
Mult
Click it to switch one-window/multiple-window.
Shuttle(outer
ring)
In real-time monitor mode it works as left/right direction key.
Playback mode, counter clockwise to forward and clock wise to
backward.
Jog(inner dial)
Up/down direction key.
Playback mode, turn the inner dial to realized frame by frame
playback. (Only applies to some special versions.)
USB port
To connect USB storage device, USB mouse.
Remote
control
indicator light
ACT
Remote control indicator light
Status
indicator
light
Status
If there is Fn indicator light, current status indicator light is null.
Power
indicator
light
PWR
Power indicator light
Channel indictor
light
1-32
For 4/8/16-channel series product.
The corresponding channel light becomes on when system is
recording.
For 32/64-channel series product:
When the light flashes slowly, it means the corresponding
channel of 1-16 channel is recording now (Such as channel 1).
When the light flashes fast, it means the corresponding channel
of 17-32 channel is recording now (Such as channel 17)
When the light becomes on, It means the corresponding 2
channels are recoding now (Such as channel 1 and channel 17.).
The channel indictor light here does not show the status of
the 33-64-channel.
IR Receiver
IR
It is to receive the signal from the remote control.
Summary of Contents for NVR1A-4P Series
Page 1: ...Dahua Network Video Recorder User s Manual V 4 3 0 ...
Page 142: ...128 Figure 3 11 3 6 12 NVR42V 8P Series Please refer to Figure 3 12 for connection sample ...
Page 143: ...129 Figure 3 12 ...
Page 157: ...143 Figure 4 15 Step 2 Click device display edit interface See Figure 4 16 ...
Page 220: ...206 Figure 4 93 Figure 4 94 ...
Page 240: ...226 Figure 4 110 Figure 4 111 Figure 4 112 ...
Page 251: ...237 Figure 4 123 Figure 4 124 ...
Page 253: ...239 Figure 4 126 Click draw button to draw the zone See Figure 4 127 ...
Page 257: ...243 Figure 4 130 Click Draw button to draw a zone See Figure 4 131 Figure 4 131 ...
Page 262: ...248 Figure 4 136 Click draw button to draw the zone See Figure 4 137 ...
Page 275: ...261 Figure 4 148 Figure 4 149 ...
Page 276: ...262 Figure 4 150 Figure 4 151 ...
Page 387: ...373 Figure 5 60 Figure 5 61 ...
Page 388: ...374 Figure 5 62 Figure 5 63 ...
Page 412: ...398 Figure 5 96 Figure 5 97 ...
















































