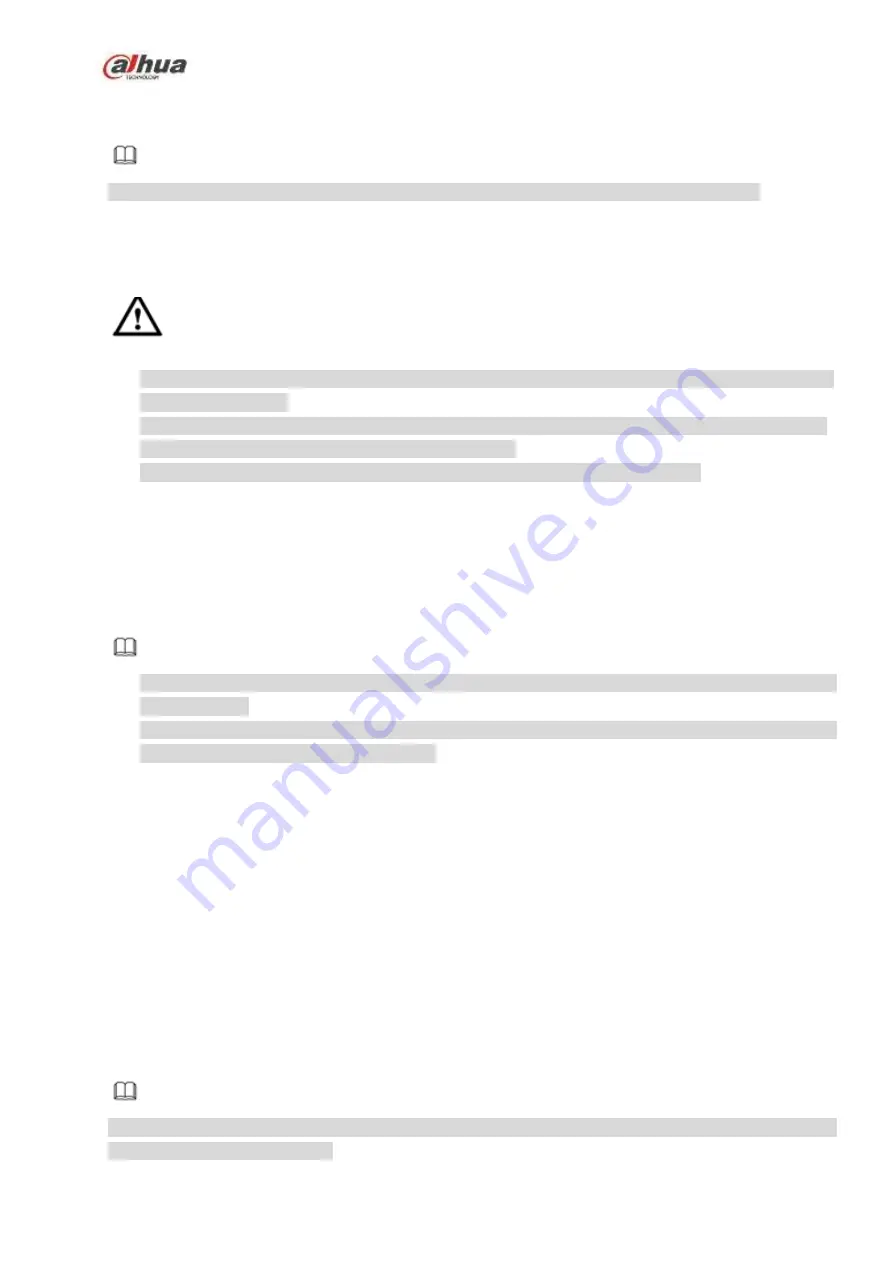
130
4 Local Basic Operation
Note
Slight difference may be found on the user interface. The following figures for reference only.
4.1 Getting Started
4.1.1
Boot up and Shut down
4.1.1.1 Boot up
Warning
Before the boot up, please make sure:
For device security, please connect the NVR to the power adapter first and then connect the device
to the power socket.
The rated input voltage matches the device power on-off button. Please make sure the power wire
connection is OK. Then click the power on-off button.
Always use the stable current, if necessary UPS is a best alternative measure.
Please follow the steps listed below to boot up the device.
Step 1 Connect the device to the monitor and then connect a mouse.
Step 2 Connect power cable.
Step 3 Click the power button at the front or rear panel and then boot up the device. After device booted
up, the system is in multiple-channel display mode by default.
4.1.1.2 Shutdown
Note
When you
see corresponding dialogue box “System is shutting down…” Do not click power on-off
button directly.
Do not unplug the power cable or click power on-off button to shutdown device directly when device
is running (especially when it is recording.)
There are three ways for you to log out.
a) Main menu (
RECOMMENDED
)
From Main Menu->Shutdown, select shutdown from dropdown list.
Click OK button, you can see device shuts down.
b) From power on-off button on the front panel or remote control.
Press the power on-off button on the NVR front panel or remote control for more than 3 seconds to
shut down the device.
c) From power on-off button on the rear panel.
4.1.2
Device Initialization
If it is your first time to use the device, please set a login password of
admin
(system default user). You
can select to use unlock pattern to login or not at your own choosing.
Note
For your device safety, please keep your login password of
admin
well after the initialization steps, and
change the password regularly.
Summary of Contents for NVR1A-4P Series
Page 1: ...Dahua Network Video Recorder User s Manual V 4 3 0 ...
Page 142: ...128 Figure 3 11 3 6 12 NVR42V 8P Series Please refer to Figure 3 12 for connection sample ...
Page 143: ...129 Figure 3 12 ...
Page 157: ...143 Figure 4 15 Step 2 Click device display edit interface See Figure 4 16 ...
Page 220: ...206 Figure 4 93 Figure 4 94 ...
Page 240: ...226 Figure 4 110 Figure 4 111 Figure 4 112 ...
Page 251: ...237 Figure 4 123 Figure 4 124 ...
Page 253: ...239 Figure 4 126 Click draw button to draw the zone See Figure 4 127 ...
Page 257: ...243 Figure 4 130 Click Draw button to draw a zone See Figure 4 131 Figure 4 131 ...
Page 262: ...248 Figure 4 136 Click draw button to draw the zone See Figure 4 137 ...
Page 275: ...261 Figure 4 148 Figure 4 149 ...
Page 276: ...262 Figure 4 150 Figure 4 151 ...
Page 387: ...373 Figure 5 60 Figure 5 61 ...
Page 388: ...374 Figure 5 62 Figure 5 63 ...
Page 412: ...398 Figure 5 96 Figure 5 97 ...






























