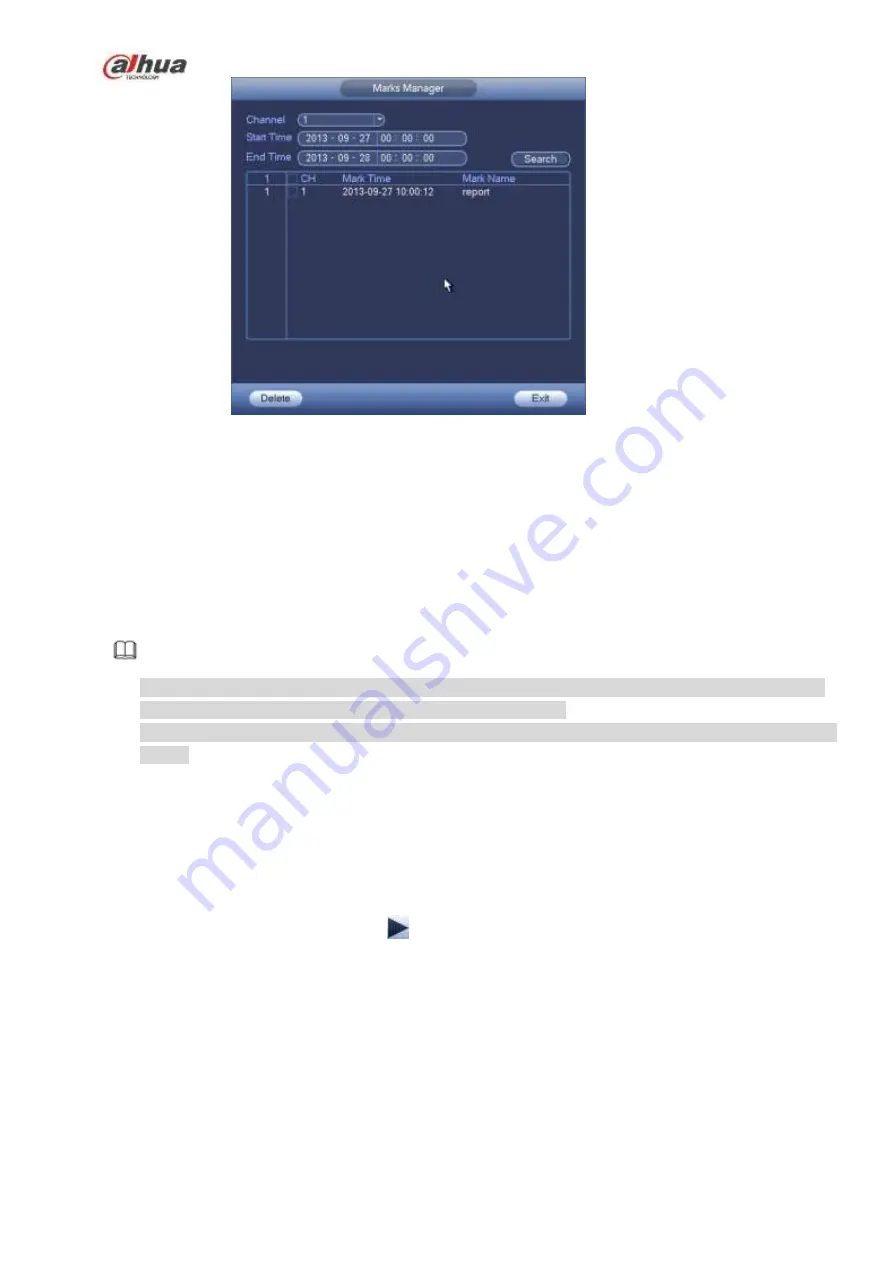
215
Figure 4-99
Modify
Double click one mark information item, you can see system pops up a dialogue box for you to change
mark information. You can only change mark name here.
Delete
Here you can check the mark information item you want to delete and then click Delete button, you can
remove one mark item. .
Note
After you go to the mark management interface, system needs to pause current playback. System
resume playback after you exit mark management interface.
If the mark file you want to playback has been removed, system begins playback from the first file in
the list.
4.6.5
Playback Image
Here you can search and play the image. Please follow the steps listed below.
Step 1 From main menu->Search, or on the preview window right click mouse and then click Search,
you can go to the search interface.
Step 2 At the top right corner, select image and then input playback interval.
Step 3 Select date and channel, click
to play.
4.6.6
Splice Playback
For the large record file, you can use splice playback function to play the same file in several sections at
the same time. It is very convenient for you to find the video footages you desire.
On the main menu, click Search button, or right click mouse and then select Search. You can go to Figure
On the right pane, check the box to enable splice playback function, and then set channel, date, split
mode. The splice playback interface is shown as below. Each section has a small triangle; you can adjust
Summary of Contents for NVR1A-4P Series
Page 1: ...Dahua Network Video Recorder User s Manual V 4 3 0 ...
Page 142: ...128 Figure 3 11 3 6 12 NVR42V 8P Series Please refer to Figure 3 12 for connection sample ...
Page 143: ...129 Figure 3 12 ...
Page 157: ...143 Figure 4 15 Step 2 Click device display edit interface See Figure 4 16 ...
Page 220: ...206 Figure 4 93 Figure 4 94 ...
Page 240: ...226 Figure 4 110 Figure 4 111 Figure 4 112 ...
Page 251: ...237 Figure 4 123 Figure 4 124 ...
Page 253: ...239 Figure 4 126 Click draw button to draw the zone See Figure 4 127 ...
Page 257: ...243 Figure 4 130 Click Draw button to draw a zone See Figure 4 131 Figure 4 131 ...
Page 262: ...248 Figure 4 136 Click draw button to draw the zone See Figure 4 137 ...
Page 275: ...261 Figure 4 148 Figure 4 149 ...
Page 276: ...262 Figure 4 150 Figure 4 151 ...
Page 387: ...373 Figure 5 60 Figure 5 61 ...
Page 388: ...374 Figure 5 62 Figure 5 63 ...
Page 412: ...398 Figure 5 96 Figure 5 97 ...






























