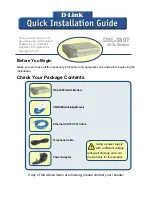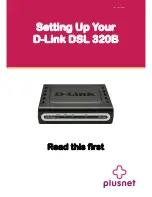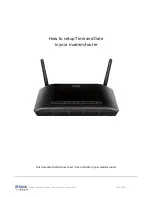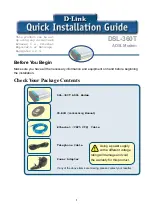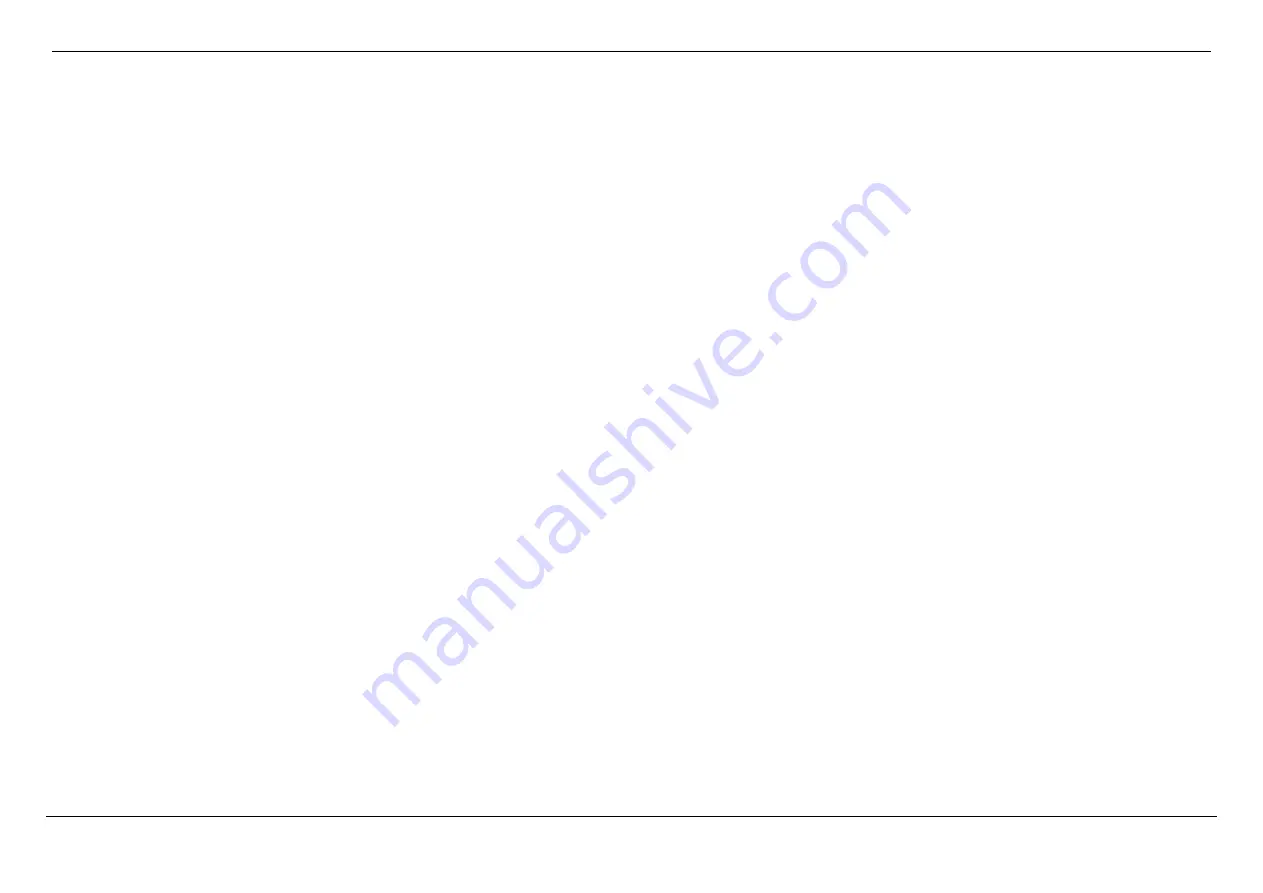
Dual Band AC1750 Gigabit ADSL2+ Modem Router User Manual
Technical Specifications
Page 186
Wireless Security
•
64/128bit WEP, WPA/WPA2-Personal, WPA/WPA2-Enterprise, WPS (PIN
& PBC)
Certifications
•
FCC P68/P15B, CE, A-tick.
Dimensions & Weight
•
213 x 173 x 52 mm (8.39 x 6.81 x 2.05 in)
•
405.52 grams (0.89 lbs)