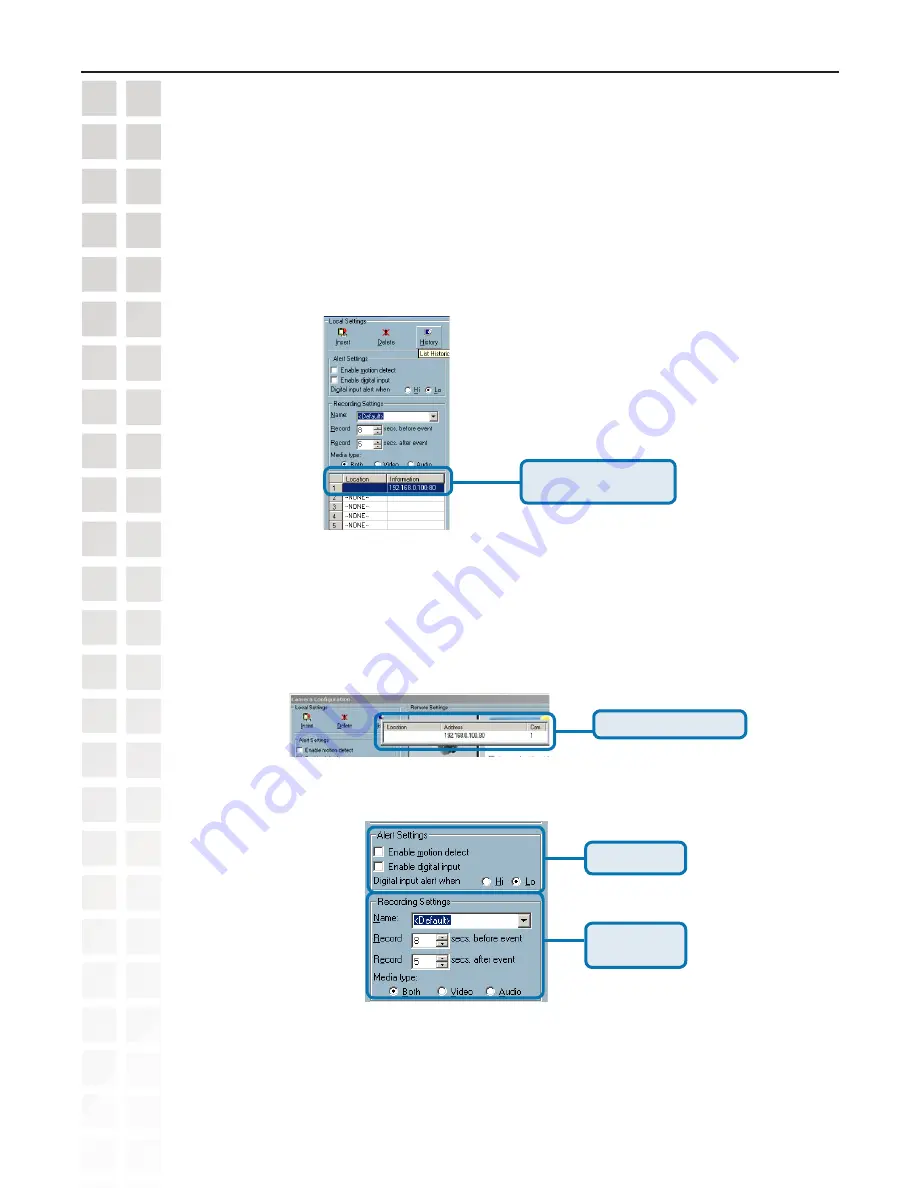
81
DCS-660 User’s Manual
D-Link Systems, Inc.
Using IP surveillance Software
Delete
– Removes the selected PTZ Internet Camera from the camera list. Highlight the camera that you
want to delete from the list and click on the “Delete” button.
The selected camera will
be deleted.
History
– Clicking the “History” button will popup a historical camera list, which lists the latest 16 cameras
you inserted into the camera list. 16 is the default number; you can change the number of the latest
installed cameras you want to keep in the registry. Clicking on one camera in the history list will insert
the camera into the camera list. The historical camera list is shown below.
Historical camera list
Alert and Recording Settings
Alert Settings
Recording
Settings
Monitor Program
(continued)
Summary of Contents for DCS-6220
Page 1: ......
Page 139: ...139 DCS 6620 User s Manual D Link Systems Inc Time Zone Table ...
Page 140: ...140 DCS 6620 User s Manual D Link Systems Inc Warranty Warranty ...
Page 141: ...141 DCS 6620 User s Manual D Link Systems Inc Warranty ...
Page 142: ...142 DCS 6620 User s Manual D Link Systems Inc Warranty ...






























