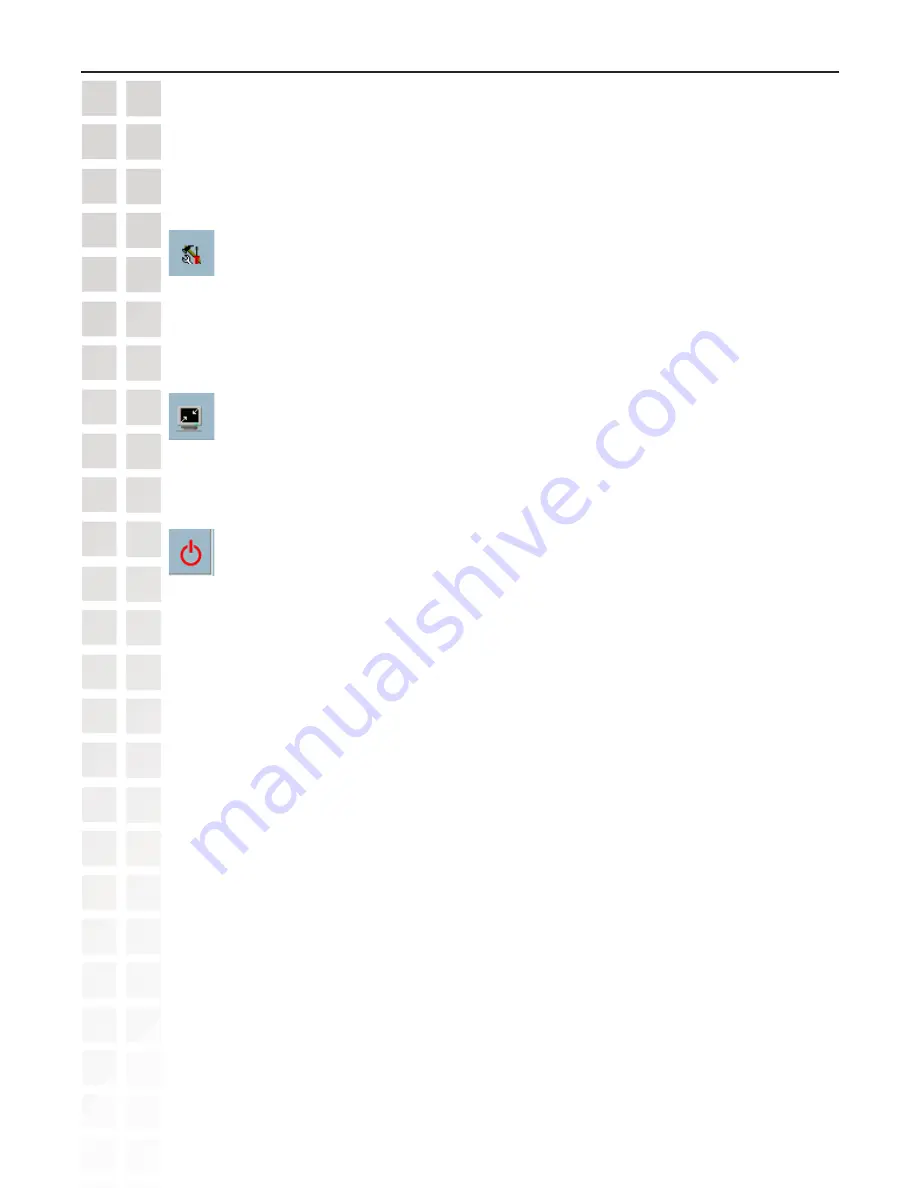
1
DCS-660 User’s Manual
D-Link Systems, Inc.
Using IP surveillance Software
Settings
Playback Program
(continued)
The settings dialog will pop up when you click the “Settings” button. For more information about setting
this program, please refer to the section titled “Settings.”
Minimize
Click this button in order to minimize the playback program window.
Exit
The playback program will be closed immediately when you click on the “Exit” button.
Summary of Contents for DCS-6220
Page 1: ......
Page 139: ...139 DCS 6620 User s Manual D Link Systems Inc Time Zone Table ...
Page 140: ...140 DCS 6620 User s Manual D Link Systems Inc Warranty Warranty ...
Page 141: ...141 DCS 6620 User s Manual D Link Systems Inc Warranty ...
Page 142: ...142 DCS 6620 User s Manual D Link Systems Inc Warranty ...






























