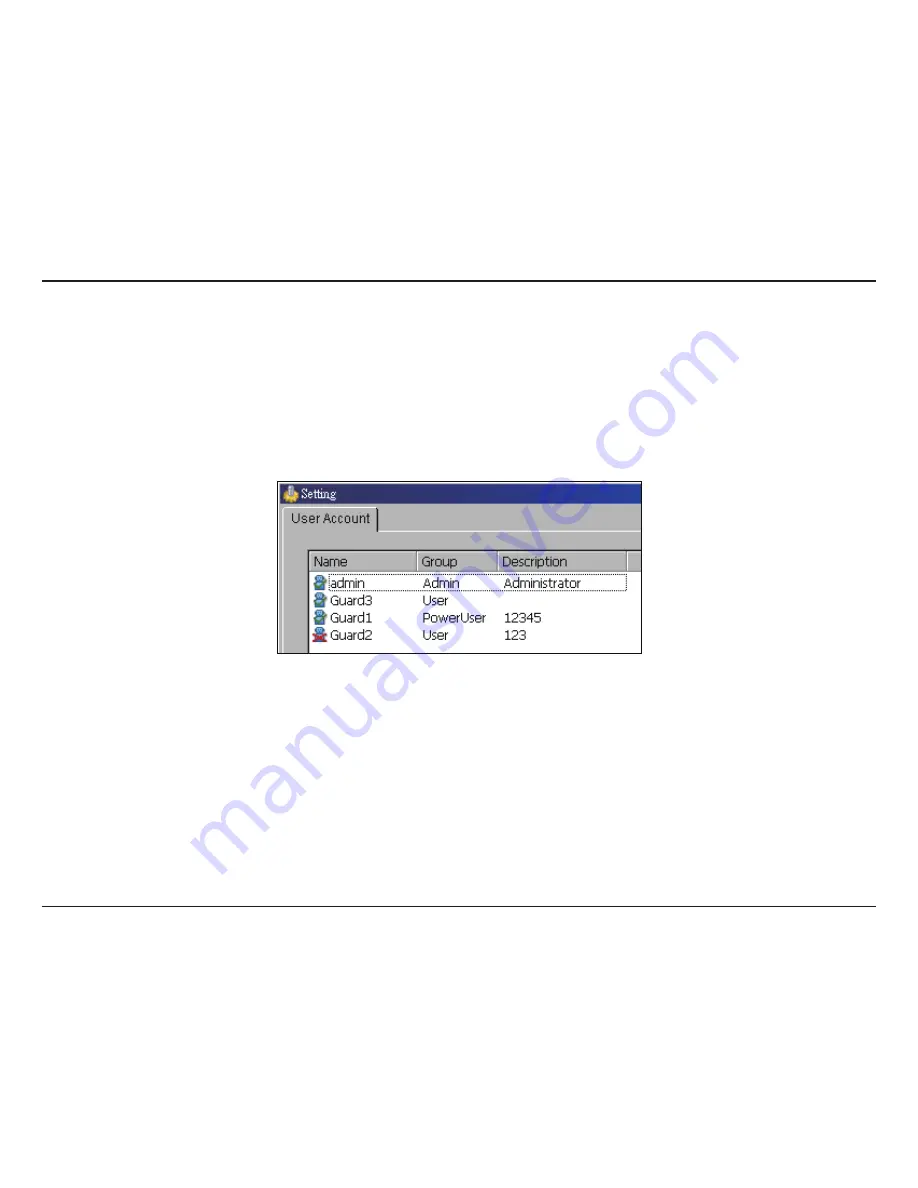
40
D-Link D-ViewCam User Manual
Section 3 - Configuration
User Account Setting:
The admin may create and modify the content of user account here.
Name:
Insert an user name.
Group:
Assign the group for each user.
Description:
Insert a description related to each user.
Password:
Insert the password assigned to each user.
Password Confirm:
Insert again to confirm the password.
Disable User Account:
Check “Disable User Account” to block this account.
Note:
Only the default admin account cannot be disabled.
Keep remote login for___minutes:
Insert the duration to autolog off an account after logging in from remote LiveViewer or Remote
Playback server.
Privilege:
Check each privilege of functions and devices for each user account.
Function:
Check the settings and operations related system configuration, and the privilege of remote access.
Device:
Check the device privileges of camera, digital output in Main Console and client applications.
Summary of Contents for DCS-100
Page 1: ......
Page 45: ...45 D Link D ViewCam User Manual Section 3 Configuration Performance ...
Page 49: ...49 D Link D ViewCam User Manual Section 3 Configuration Performance ...
Page 128: ...128 D Link D ViewCam User Manual Section 4 FAQs ...
Page 144: ...144 D Link D ViewCam User Manual Section 4 FAQs ...
Page 145: ...145 D Link D ViewCam User Manual Section 4 FAQs ...
Page 147: ...147 D Link D ViewCam User Manual Section 4 FAQs ...
















































