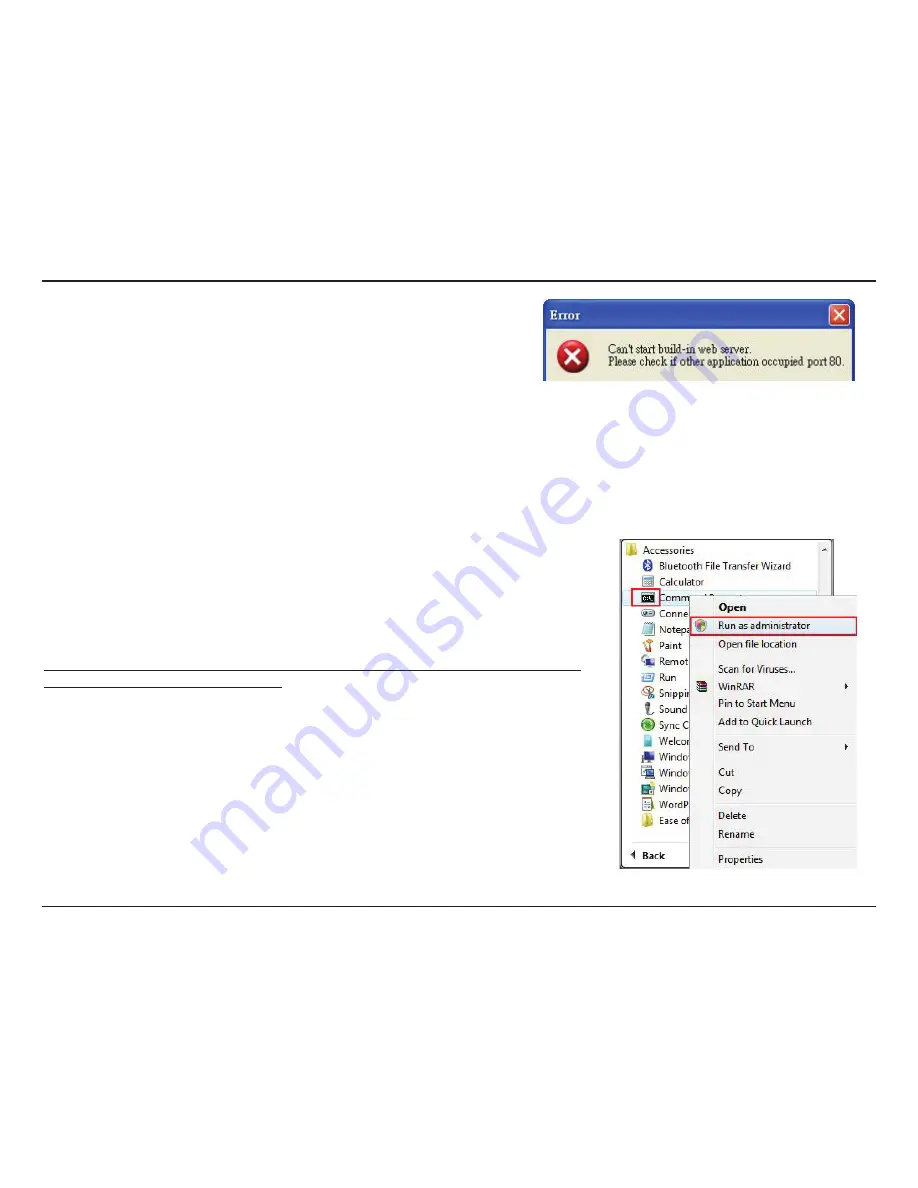
138
D-Link D-ViewCam User Manual
Section 4 - FAQs
Please notice that if you met the following error message, it means your
port 80 was occupied by the other device, therefore, you have to
change it to another port number.
Step 2:
Enable port forwarding in your router
After that, what we have to do is to find the public IP address of your router and set port forwarding on the router to NVR
LAN IP.
• You can see the public IP address of your router in its configuration menu.
• You can also configure NAT (or port forwarding) port 80, 5150 and 5160 to your NVR’s LAN IP (e.g. 192.168.3.30) in the
router.
• Port forwarding looks something like this in your router:
You have to forward 3 ports, one for 80, one for 5150 and one for 5160.
All 3 ports should point to e.g. 192.168.3.30
After you have successfully forward the 3 ports in your router, you will be able to
access remote live viewer and remote playback from the internet.
It is often caused by the old temporary IE components in Windows. Please remove
the old IE components and reinstall ActiveX to solve the problem.
Step 1:
Closed IE and all of its related applications first. Otherwise some files may
be locked during removal. If your OS is Vista, please run "Command prompt" as
administrator first or you will not able to remove the components.
15. Why can’t l see live view and video playback on Internet Explorer after
up grading to the latest version?
Summary of Contents for DCS-100
Page 1: ......
Page 45: ...45 D Link D ViewCam User Manual Section 3 Configuration Performance ...
Page 49: ...49 D Link D ViewCam User Manual Section 3 Configuration Performance ...
Page 128: ...128 D Link D ViewCam User Manual Section 4 FAQs ...
Page 144: ...144 D Link D ViewCam User Manual Section 4 FAQs ...
Page 145: ...145 D Link D ViewCam User Manual Section 4 FAQs ...
Page 147: ...147 D Link D ViewCam User Manual Section 4 FAQs ...






























