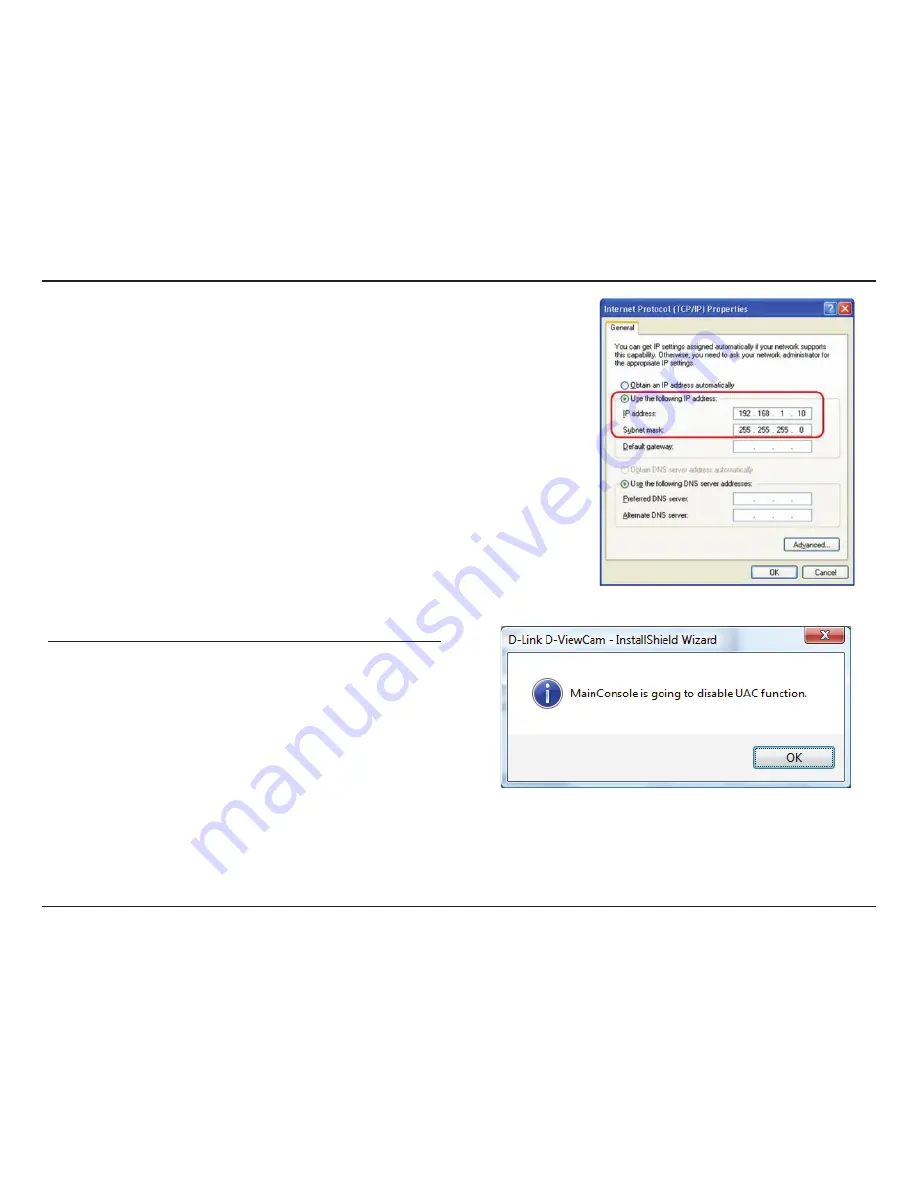
154
D-Link D-ViewCam User Manual
Section 4 - FAQs
Step 4:
Select
[Use the following IP address:]
and fill the fields as shown in
the picture
[192.168.1.1] and [192.168.1.254] is normally occupied by the router or other
network devices, so please try to avoid using these IP addresses.
Please note that you will only be able to access IP address between the same
subnet address, such as [192.168.1.1 to 192.168.1.254]
Setup with dynamic IP
We strongly discourage the assigning dynamic IP address to IP cameras which
is based on DHCP. The IP address of each IP cameras is temporary so
whenever the address is reassigned, the camera will lose connection
permanently to your D-ViewCam server unless you manually rematch the
camera's new IP address to D-ViewCam server.
When using Windows Vista, the system will pop-up the following
message to stop your D-ViewCam.
Follow the following steps to turning off UAC.
23. How should I do when popping-up UAC message?
Summary of Contents for DCS-100
Page 1: ......
Page 45: ...45 D Link D ViewCam User Manual Section 3 Configuration Performance ...
Page 49: ...49 D Link D ViewCam User Manual Section 3 Configuration Performance ...
Page 128: ...128 D Link D ViewCam User Manual Section 4 FAQs ...
Page 144: ...144 D Link D ViewCam User Manual Section 4 FAQs ...
Page 145: ...145 D Link D ViewCam User Manual Section 4 FAQs ...
Page 147: ...147 D Link D ViewCam User Manual Section 4 FAQs ...






























