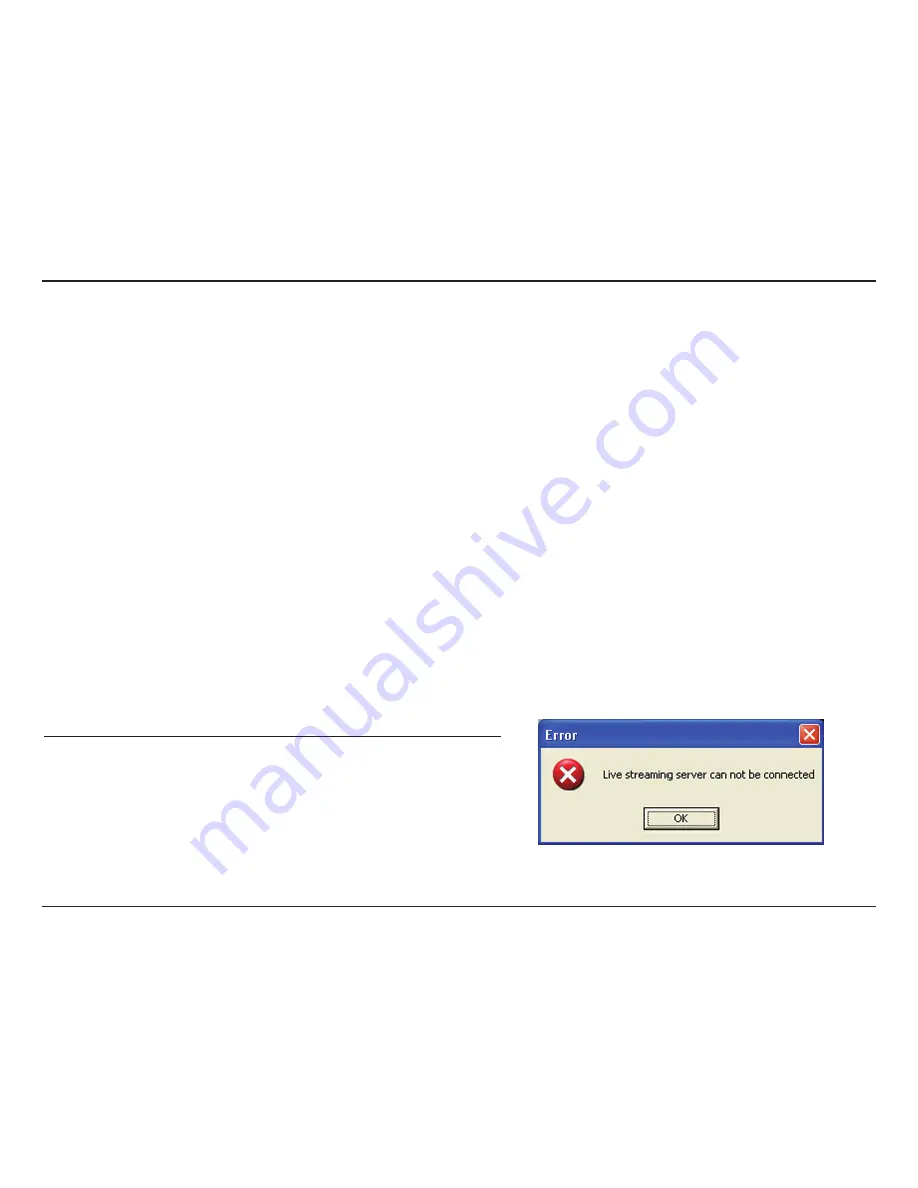
133
D-Link D-ViewCam User Manual
Section 4 - FAQs
Step 1:
check the setting and configuration
Make sure the auto recycle option is enabled in Mainconsole setting.
Make sure auto login, auto startup of Mainconsole and schedule are enabled in Mainconsole setting.
Remove NOD 32if NOD32 is installed since it will generate a great amount of log files (.tmp files) with tremendous size to
occupy a lot of hard drive space and cause stop recording.
Do not adjust the system clock after recording is started.
Do not unplug removable disk when system is recording.
Check if any quota limit is set in your hard drive.
Check if the hard drive is set as “read only” or if a folder named “1” exists.
Check if the hard drive is damaged or there are bad sectors inside.
Make sure you do not use network hard drive.
Step 2:
If system stops recording which is caused by insufficient hard drive space.
Check the recording paths are the same in FileRecord.ini and Storage location.
Remove the oldest few day video folders or move them to other hard drive.
Check
dberr.log
(it can be found in D-ViewCam installation folder). If there are a lot of errors of Eventlog and Systemlog in
dberr.log
, and Eventlog.mdb and Systemlog.mdb is oversized caused by extremely frequent events or scheduler is set as
record on motion while the cameras focus on a dynamic background.
The space for system hard drive must be more than 800 MB and the space of data hard drive must be more than 500 MB for
Mainconsole to run recording.
If you still experience stop recording, please use DB tools to repair/rebuild database to re-associated recorded video.
In general, this error message is caused by network problem so always
check your network connection first.
If you are connecting to a remote server or device through WAN.
Please make sure the remote server or device is not behind a router's
firewall or the port is forwarded properly to bypass the router's firewall.
9. Why do I get “Live streaming server can not be connected”?
Summary of Contents for DCS-100
Page 1: ......
Page 45: ...45 D Link D ViewCam User Manual Section 3 Configuration Performance ...
Page 49: ...49 D Link D ViewCam User Manual Section 3 Configuration Performance ...
Page 128: ...128 D Link D ViewCam User Manual Section 4 FAQs ...
Page 144: ...144 D Link D ViewCam User Manual Section 4 FAQs ...
Page 145: ...145 D Link D ViewCam User Manual Section 4 FAQs ...
Page 147: ...147 D Link D ViewCam User Manual Section 4 FAQs ...






























