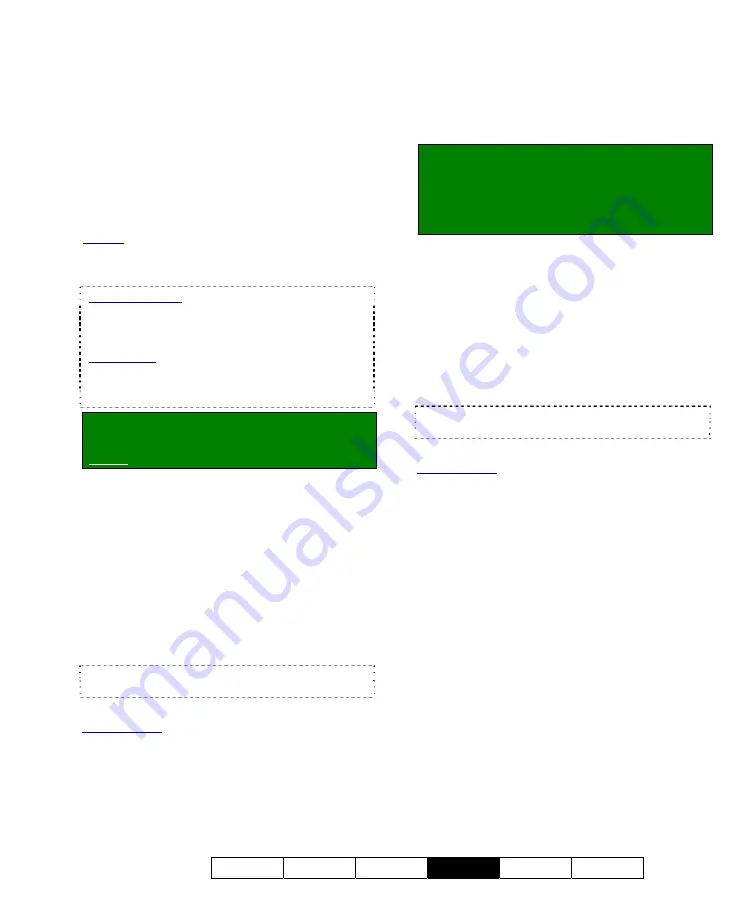
21-0400E v2.3.3
Welcome Common Admin
Config
Install Tech-Ref
81
16.5
Enable Audio for Specific
Cameras
Audio recording and playback is supported
through up to 5 audio inputs included on the
Video Server PC. This requires
microphone(s), plus PC speakers plugged into
the green audio output on the back of the
Video Server PC. Bare microphones
connected to line-level audio inputs will each
require a suitable microphone ‘pre-amp’.
Related: 25.1 Capture Board Reference
Camera(s) to be associated with audio must be
identified as such (to follow).
Audio Recording: Audio is not recorded as a
separate file. Instead, it is included in any local or
remotely recorded AVI (or MPEG) files for the
specific camera.
Legal Notice: The recording of live audio is subject
to local bylaws. Be sure to find out if audio
recording is restricted in your area before
proceeding.
Locator:
(Logged in at the Video Server as
a "Supervisor"),
Select: [Utility], then [Option Setting].
Select
Audio Setting
, and then make your
desired selections:
--------------------------------------------------
Camera 1-16:
Select the audio source for
each specific camera. This will be "None",
"Sound Card", or #1, 2, 3, or 4 for a capture
board that includes an audio input (or for
inputs on the optional 4-input audio card).
--------------------------------------------------
When finished, click
[OK]
, and then
[Close]
the utility menu.
Tip:
For good audio recording and playback, you
may need to adjust the audio levels.
Related Topics:
16.6 Setting the Sound Level
16.7 Remote Audio Monitoring
25.1 Capture Board Reference
16.6
Setting the Sound Level
For good quality audio recording and playback,
you may need to adjust the audio levels. This
is done using the Windows recording volume
control.
Locator:
To access the Windows recording
and playback volume controls, select:
Windows
[Start]
menu,
Settings
,
Control
Panel
,
Multimedia
(or
[Start]
,
Run
,
"
sndvol32
",
[OK]
).
Note:
If you cannot access the Windows "Start" menu,
press "Ctrl-Esc" (or your "Windows" key).
Use the Windows recording volume control to
adjust the audio levels as desired.
This should be done with a range of loud and soft
sounds in the area (to ensure soft sounds are being
heard, and loud sounds are not distorting).
--------------------------------------------------
When finished, close the recorder/multimedia
screens as necessary.
Tip:
You must also indicate which camera(s) are
associated with audio (see "Related Topics").
Related Topics:
16.5 Enable Audio for Specific Cameras
16.7 Remote Audio Monitoring
25.1 Capture Board Reference
Summary of Contents for NetVision Plus
Page 1: ...User s Guide 2 3 ...
Page 2: ......
Page 8: ...vi NetVision Plus Elite and Micro DVR v2 3 SP2 User s Guide 21 0400E v2 3 3 ...
Page 9: ...21 0400E v2 3 3 Welcome Common Admin Config Install Tech Ref 1 Welcome to NetVision ...
Page 17: ...21 0400E v2 3 3 Welcome Common Admin Config Install Tech Ref 9 Common Daily Tasks ...
Page 54: ...46 NetVision Plus Elite and Micro DVR v2 3 SP2 User s Guide 21 0400E v2 3 3 ...
Page 71: ...21 0400E v2 3 3 Welcome Common Admin Config Install Tech Ref 63 System Configuration ...
Page 110: ...102 NetVision Plus Elite and Micro DVR v2 3 SP2 User s Guide 21 0400E v2 3 3 ...
Page 111: ...21 0400E v2 3 3 Welcome Common Admin Config Install Tech Ref 103 Reference Topics ...
Page 148: ...140 NetVision Plus Elite and Micro DVR v2 3 SP2 User s Guide 21 0400E v2 3 3 ...
Page 164: ......






























