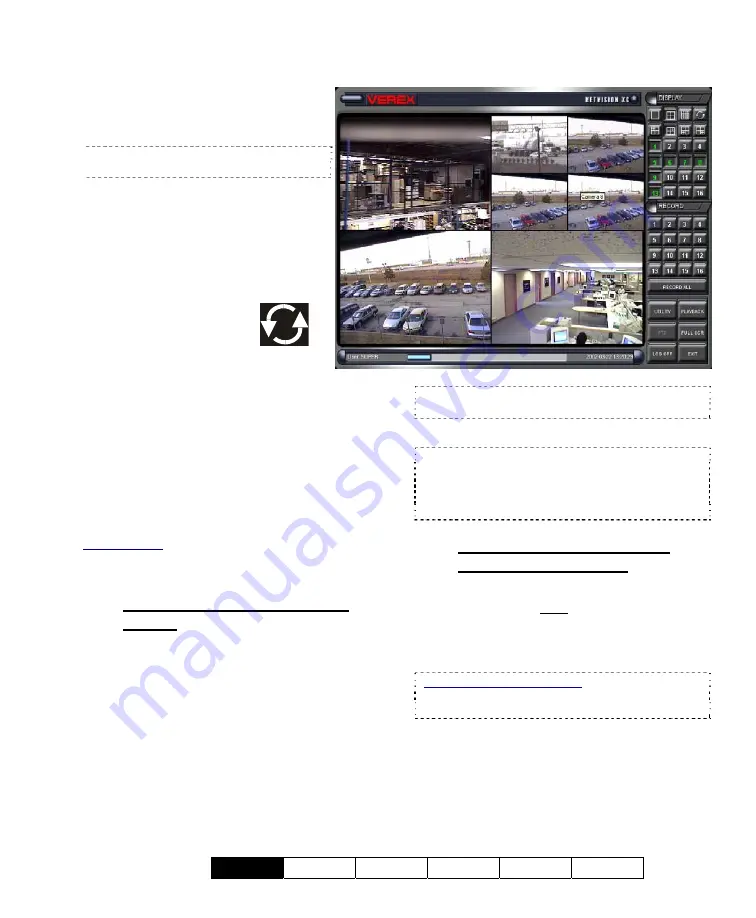
21-0400E v2.3.3
Welcome
Common Admin Config Install Tech-Ref
7
The Main Window:
Displays
selected camera-views (from 1 to all
16 at-a-time);
Tip:
A hard-disk usage indicator appears
at the bottom of the screen.
"Display" Selections:
The upper-
right portion of the screen allows you
to:
•
Select the number of camera/views
(or 'groups' of cameras) to be
visible at one time. (Try it!);
•
Set the screen to seq-
uentially step through
the cameras / views;
•
Select individual cameras to view
on-screen (1 - 16).
"Recorder" Selections:
The middle right-
hand portion of the screen allows you to:
•
Manually start / stop recording desired
camera view(s).
(individual camera(s), or all at once with
[ Record All ]
). With instant-recording,
double-clicking a camera-view starts the
recording.
Related Topics: 6.4 Alarm / Recording Status
Indications (Camera Number Colours);
17.2.5 Misc.
(see "Instant Recording")
4.2.1
Large Buttons, Bottom-Right
Corner:
•
[Logon] / [Logoff]:
Allows an operator to
log in (to gain access to the system), or log
off when they are finished;
•
[Utility]:
Provides access to a number of
system settings, and maintenance/file-
management tasks;
•
[Playback]:
Allows playing previously
captured videos, and capturing / printing
individual frames.
•
[Full Scr]:
Expands the active
camera/view(s) to fill the entire screen.
Tip:
Right-click the screen once to return to normal
viewing.
•
[Exit]:
Allows shutting down the system.
Note:
as this will stop all camera monitoring and
recording for this Video Server, you will be
prompted to confirm your intentions. You must be
logged in to use this (may require a "Supervisor"
login).
4.2.2
If you Need to Minimize the
Video Server Desktop
While logged in, you can minimize the Video
Server software by right-clicking any fixed
portion of the desktop (i.e., outside of any
buttons or display areas), and selecting
"
Minimize
".
If this feature is not available: This feature can be
turned on and off.
See:
14.2 Miscellaneous Settings
4.2
Video Server Desktop
Summary of Contents for NetVision Plus
Page 1: ...User s Guide 2 3 ...
Page 2: ......
Page 8: ...vi NetVision Plus Elite and Micro DVR v2 3 SP2 User s Guide 21 0400E v2 3 3 ...
Page 9: ...21 0400E v2 3 3 Welcome Common Admin Config Install Tech Ref 1 Welcome to NetVision ...
Page 17: ...21 0400E v2 3 3 Welcome Common Admin Config Install Tech Ref 9 Common Daily Tasks ...
Page 54: ...46 NetVision Plus Elite and Micro DVR v2 3 SP2 User s Guide 21 0400E v2 3 3 ...
Page 71: ...21 0400E v2 3 3 Welcome Common Admin Config Install Tech Ref 63 System Configuration ...
Page 110: ...102 NetVision Plus Elite and Micro DVR v2 3 SP2 User s Guide 21 0400E v2 3 3 ...
Page 111: ...21 0400E v2 3 3 Welcome Common Admin Config Install Tech Ref 103 Reference Topics ...
Page 148: ...140 NetVision Plus Elite and Micro DVR v2 3 SP2 User s Guide 21 0400E v2 3 3 ...
Page 164: ......






























