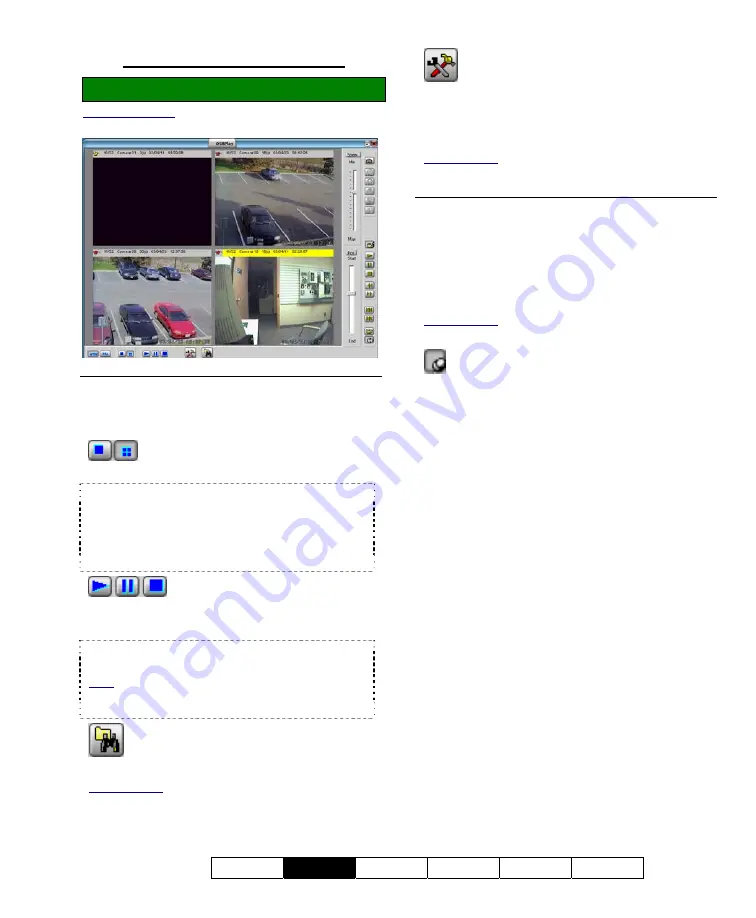
21-0400E v2.3.3
Welcome
Common
Admin Config Install
Tech-Ref
33
7.9.5
The (Quad) Playback Screen
Locator: [Playback],
Ö
[Quad Playback].
Remote Software: Click the coloured 'Play' button, then
select
[Quad Playback]
.
Bottom of the Screen
- NTSC
and
PAL:
Select the type of video you
are working with.
-
:
This sets the screen format (1 or 4
videos at a time--'quad' playback mode).
'Quad' playback mode: The video will appear in the
last-selected playback window, and playback
controls pertain to the selected playback window
only (click the title-bar for the desired one first).
Exception:
See [Play All], [Pause All], and [Stop
All], to follow/below.
-
(Play, Pause, Stop):
These
buttons allow you to start playing, pause, or stop
all videos that are on-screen.
Tip:
To apply these functions to one video at a
time, use the playback controls on the right.
Note: Starting files at the same time should not be
confused with synchronous playback. The 4 videos
selected may be from completely different times.
-
Search:
This opens the (quad)
Search
screen where you can search for video files.
Related Topic: "The (Quad) Search Screen",
previous/above.
-
Utility:
This opens the
Utility
screen
where you can set playback options, view
properties for a selected file (quadrant), and set
the file type for all snapshots saved using Quad
Playback.
Related Topic: "The Utility Screen (Quad Playback)",
to follow/below.
Upper-Right
- Speed 'slider':
This allows setting the playback
speed (drag the slider and watch for your
desired speed--from 0.1x up to 10x).
- Top-Right Buttons
: These allow grabbing a
video frame (snapshot).
Related Topic:
7.7 Viewing and Printing 'Snapshots'
-
Always on Top:
When selected (pin
stuck in), this stops the quad playback screen
from being hidden by any other programs.
--------------------------------------------------
- Position
'
slider'
: This shows your relative
position within a video. You can drag the slider
to quickly skim through a video.
- Buttons Near the Bottom Right:
These allow
replaying or resuming a video, plus pausing,
stopping, and jumping to the next or previous
file. These buttons appear yellow when
available.
Summary of Contents for NetVision Plus
Page 1: ...User s Guide 2 3 ...
Page 2: ......
Page 8: ...vi NetVision Plus Elite and Micro DVR v2 3 SP2 User s Guide 21 0400E v2 3 3 ...
Page 9: ...21 0400E v2 3 3 Welcome Common Admin Config Install Tech Ref 1 Welcome to NetVision ...
Page 17: ...21 0400E v2 3 3 Welcome Common Admin Config Install Tech Ref 9 Common Daily Tasks ...
Page 54: ...46 NetVision Plus Elite and Micro DVR v2 3 SP2 User s Guide 21 0400E v2 3 3 ...
Page 71: ...21 0400E v2 3 3 Welcome Common Admin Config Install Tech Ref 63 System Configuration ...
Page 110: ...102 NetVision Plus Elite and Micro DVR v2 3 SP2 User s Guide 21 0400E v2 3 3 ...
Page 111: ...21 0400E v2 3 3 Welcome Common Admin Config Install Tech Ref 103 Reference Topics ...
Page 148: ...140 NetVision Plus Elite and Micro DVR v2 3 SP2 User s Guide 21 0400E v2 3 3 ...
Page 164: ......






























