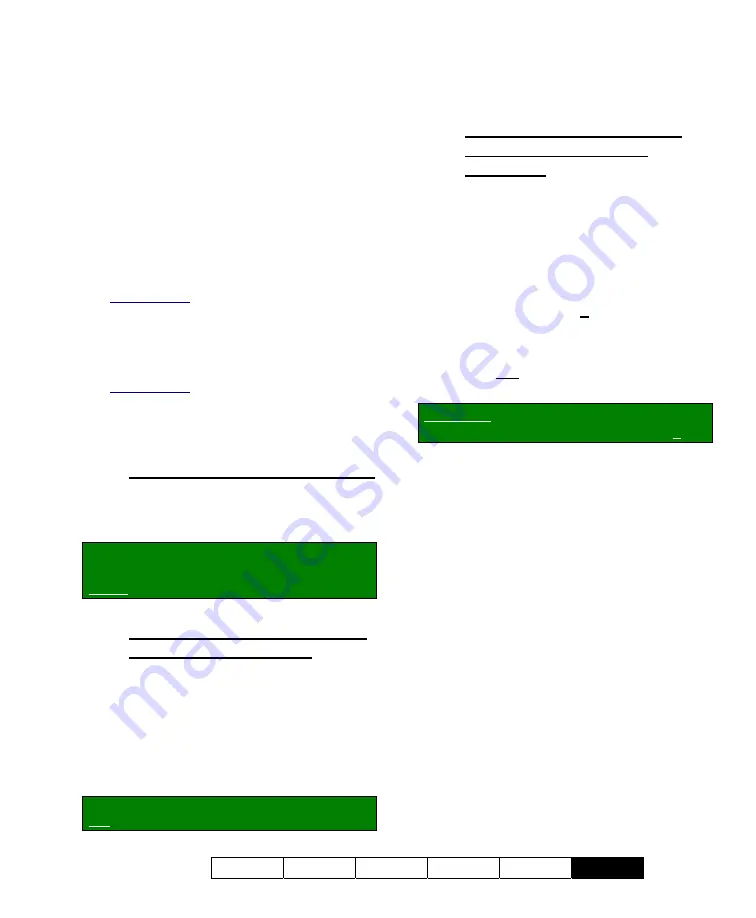
21-0400E v2.3.3
Welcome Common Admin
Config
Install
Tech-Ref
119
26.1
Unable to Connect
Check these items:
1)
Ensure the Video Server is running,
and logged onto the network.
2)
Ensure you are using the correct IP
address.
3)
When logging into a remote station,
ensure you are entering a user name
(and correct password) that have
been registered at the Video Server.
Related Topics: 11.2 Remote Users and
Permissions (+ HTTP server port)
4)
Check with your network administrator
to ensure no network considerations
have been overlooked.
Related Topics:
21 Network and Connectivity Issues
26.2
Camera Display Problems
26.2.1
All Cameras White/Washed Out
If all cameras appear 'washed out' (bright/white
image), check to ensure you have disabled all
camera numbers that are not connected.
Locator:
(Logged in at the Video Server as
a "Supervisor"),
Select:
[Utility]
, then
[Camera Setting]
.
26.2.2
Some Cameras Jumpy or Very
Bright for Brief Periods
Try to ensure cameras on a specific capture
board are the same brand (different models
from the same manufacturer are okay).
Similarly, try to ensure cameras on a specific
capture board are in similar lighting conditions.
For example: Try to keep indoor and outdoor
cameras on separate capture boards.
If this cannot be achieved:
See: 17.1 Video Setup (in DSR Configuration).
26.3
Video Playback Problems
26.3.1
Black Screen Flickers when
You Try to Play a Video
Recording
Try deactivating "DirectDraw" for your
Windows media player. Sample steps follow
(differs by player version):
1)
Start up your Windows media player
(under: Programs
Ö
Accessories
Ö
Entertainment);
2)
Select these items:
File
Ö
Properties
Ö
Advanced
Ö
Video Renderer
Ö
Properties
Ö
DirectDraw.
3)
Ensure
NO
DirectDraw options are
selected.
Alternative: Download and install the latest
version of Windows media player (e.g., 7.x).
26.4
Testing PTZ Cameras
at a Video Server
(PTZ Diagnostic)
If you know the correct PTZ command-format
(syntax), you can test PTZ cameras by
sending PTZ commands manually.
Right-click the PTZ control form and select
PTZ Diagnostic
. The top of the diagnostic
screen shows PTZ commands being sent by
the NetVision software.
Then, type your desired command, click
[Send]
, and watch for the camera to respond.
26
Troubleshooting
Summary of Contents for NetVision Plus
Page 1: ...User s Guide 2 3 ...
Page 2: ......
Page 8: ...vi NetVision Plus Elite and Micro DVR v2 3 SP2 User s Guide 21 0400E v2 3 3 ...
Page 9: ...21 0400E v2 3 3 Welcome Common Admin Config Install Tech Ref 1 Welcome to NetVision ...
Page 17: ...21 0400E v2 3 3 Welcome Common Admin Config Install Tech Ref 9 Common Daily Tasks ...
Page 54: ...46 NetVision Plus Elite and Micro DVR v2 3 SP2 User s Guide 21 0400E v2 3 3 ...
Page 71: ...21 0400E v2 3 3 Welcome Common Admin Config Install Tech Ref 63 System Configuration ...
Page 110: ...102 NetVision Plus Elite and Micro DVR v2 3 SP2 User s Guide 21 0400E v2 3 3 ...
Page 111: ...21 0400E v2 3 3 Welcome Common Admin Config Install Tech Ref 103 Reference Topics ...
Page 148: ...140 NetVision Plus Elite and Micro DVR v2 3 SP2 User s Guide 21 0400E v2 3 3 ...
Page 164: ......






























