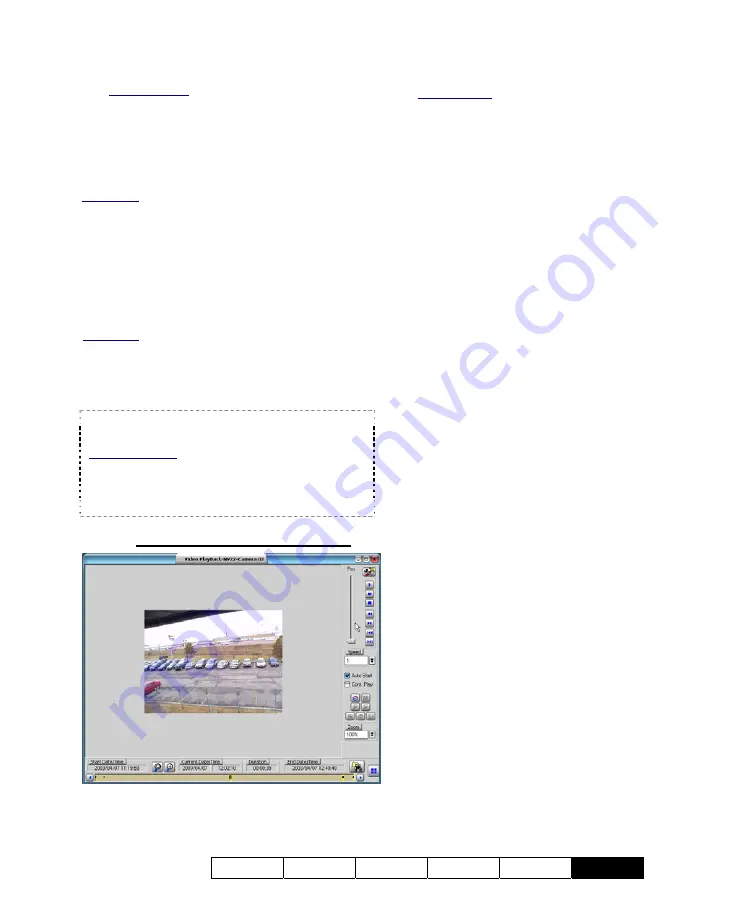
21-0400E v2.3.3
Welcome Common Admin
Config
Install
Tech-Ref
129
pertaining to the desired "motion-found"
files.
Related Topics
:
28.1 The Video Playback
Feature (Micro DVR)
28.6
Step 4: Playing a Video
To view a small snapshot of the first frame,
right-click the file, and select
Preview
.
Alternative: With the old/quad-style player, you can
also select the file, and click
[Preview]
near the top-
right corner of the screen.
To Close a Preview:
Click any filename in the list, or
repeat the steps above to preview another file.
To play a video, double-click the date portion
of the desired file.
(You will be returned to the
playback window.)
Alternative: You can also select the file, and click
[Play]
at the bottom (new-style player), or
[Apply]
in
the top-right corner (old/quad player).
To copy a video to your (remote station) PC,
right-click the file, and select
Download
.
Downloaded files are stored under C:\dsr-
video\Image\Server(orIP)\Camera\Date
Instant Playback: If the "Instant Playback" feature is
enabled, videos that are presently being recorded
can be played back.
Note:
This closes the present
recording file (to allow it to be played-back), and
starts a new recording file.
28.6.1
Buttons -- New-Style Player
Position
'
slider'
: This shows your relative
position within a video. You can drag the slider
to quickly skim through a video.
Utility (tools symbol):
This allows setting the
file-format for snapshots.
Related Topic: Browse forward to "Viewing and
Printing 'Snapshots'".
Playback Controls (near the top right)
:
These buttons allow controlling video playback:
•
Play:
Starts playing your selected video. (In 'quad'
playback mode, select the desired video window 1
st
.)
•
Pause:
Stops the video playback. (Selecting "Play"
will continue from the present position.)
•
Stop:
Stops the video playback. (Selecting "Play"
will restart from the beginning.)
•
Backward:
Rewinds the video one frame at a time;
•
Forward:
Advances the video one frame at a time
•
Previous File:
Jumps to the beginning of the
previous video file (in the present folder/list);
•
Next File:
Jumps to the beginning of the next video
file (in the present folder/list);
Speed:
This allows setting the relative
playback speed.
Autostart:
Sets whether or not you need to
click the play button to start playing the
selected video(s) (after selecting files the file
list);
Cont. Play:
All newer recordings in the folder
will be played (in the order they were
recorded), starting with your (oldest) selected
file. If Cont. Play is not selected, you will need
to click the play button once.
Zoom
: This allows zooming in or out of the
current video image. (100% is normal size.)
Snapshot Buttons
: These allow grabbing a
video frame.
For details, browse forward to "Viewing and Printing
'Snapshots'".
Date/Time, Coloured Bands, and
Magnifying Glasses at the Bottom
The bottom of the screen includes arrows for
changing the start and end times to narrow the
list to a smaller range.
All recordings in the selected time-range are
indicated graphically as coloured bands at the
bottom of the screen. You can use the
Summary of Contents for NetVision Plus
Page 1: ...User s Guide 2 3 ...
Page 2: ......
Page 8: ...vi NetVision Plus Elite and Micro DVR v2 3 SP2 User s Guide 21 0400E v2 3 3 ...
Page 9: ...21 0400E v2 3 3 Welcome Common Admin Config Install Tech Ref 1 Welcome to NetVision ...
Page 17: ...21 0400E v2 3 3 Welcome Common Admin Config Install Tech Ref 9 Common Daily Tasks ...
Page 54: ...46 NetVision Plus Elite and Micro DVR v2 3 SP2 User s Guide 21 0400E v2 3 3 ...
Page 71: ...21 0400E v2 3 3 Welcome Common Admin Config Install Tech Ref 63 System Configuration ...
Page 110: ...102 NetVision Plus Elite and Micro DVR v2 3 SP2 User s Guide 21 0400E v2 3 3 ...
Page 111: ...21 0400E v2 3 3 Welcome Common Admin Config Install Tech Ref 103 Reference Topics ...
Page 148: ...140 NetVision Plus Elite and Micro DVR v2 3 SP2 User s Guide 21 0400E v2 3 3 ...
Page 164: ......






























