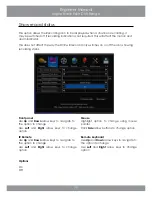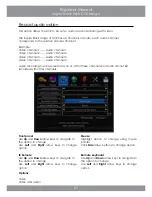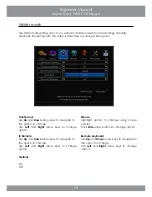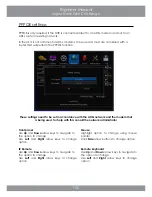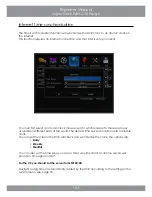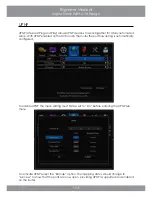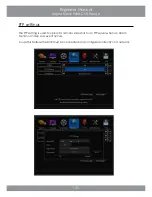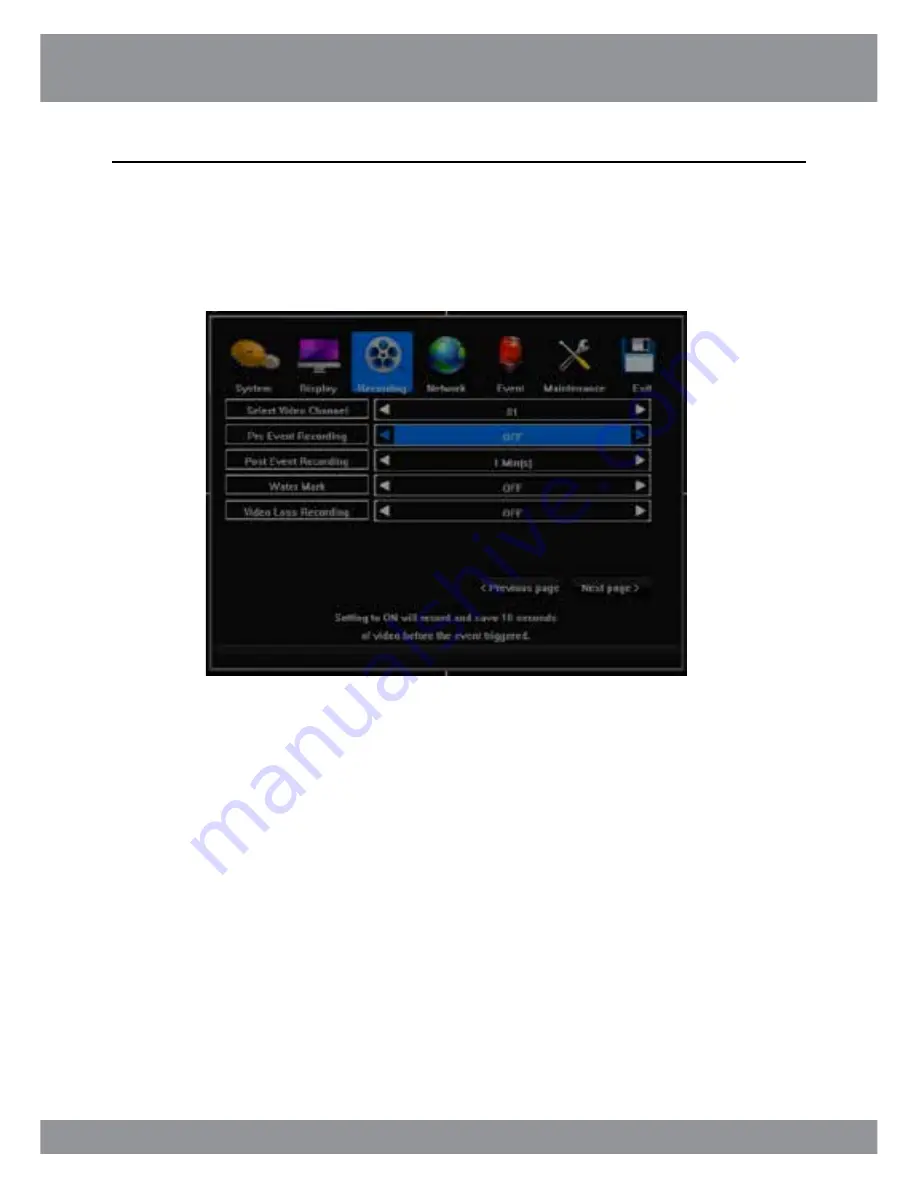
91
Engineer Manual
Inspire Black 960H DVR Range
Front panel
Use
Up
and
Down
arrow keys to navigate to
the option to change
Use
Left
and
Right
arrow keys to change
option
IR Remote
Use
Up
and
Down
arrow keys to navigate to
the option to change
Use
Left
and
Right
arrow keys to change
option
Options
On
Off
Mouse
Highlight option to change using mouse
pointer
Click
Side
arrow buttons to change option
Remote keyboard
Use
Up
and
Down
arrow keys to navigate to
the option to change
Use
Left
and
Right
arrow keys to change
option
Pre event recording
Pre Event recording will set the DVR to record 10 seconds of video prior to either a motion
or alarm event.
This is only required if the DVR is set to record only in motion or alarm, in continuous the
DVR will already be recording.
Summary of Contents for inspire black 960h
Page 1: ...DVR RANGE U s e r E N G I N EER M a nu a l INSPIRE B LA C K 9 6 0 H ...
Page 2: ......
Page 28: ...E N G I N EER M a nu a l DVR RANGE INSPIRE B LA C K 9 6 0 H ...
Page 134: ...134 Engineer Manual Inspire Black 960H DVR Range ...
Page 135: ...135 Engineer Manual Inspire Black 960H DVR Range ...