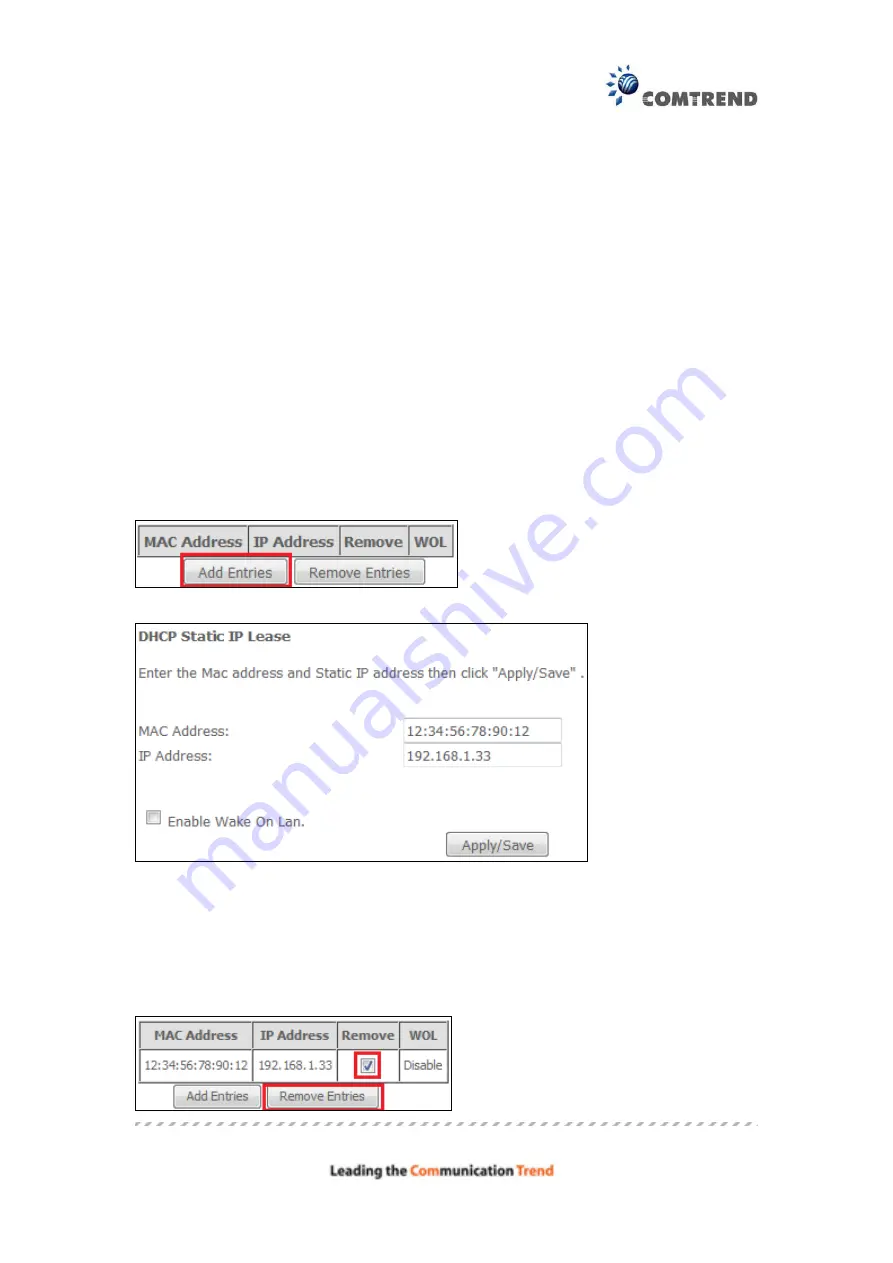
40
Enable IGMP Snooping:
Enable by ticking the checkbox
.
Standard Mode:
In standard mode, multicast traffic will flood to all
bridge ports when no client subscribes to a multicast
group – even if IGMP snooping is enabled.
Blocking Mode: In blocking mode, the multicast data traffic will be
blocked and not flood to all bridge ports when there are
no client subscriptions to any multicast group.
Enable Enhanced IGMP
: Enable by ticking the checkbox
. IGMP packets
between LAN ports will be blocked.
Enable LAN side firewall:
Enable by ticking the checkbox
.
DHCP Server:
To enable DHCP, select
Enable DHCP server
and enter Start and
End IP addresses and the Leased Time. This setting configures the
router to automatically assign IP, default gateway and DNS server
addresses to every PC on your LAN.
Static IP Lease List:
A maximum of 32 entries can be configured.
To add an entry, enter MAC address and Static IP and then click
Save/Apply
.
Wake-on-LAN
(
WoL
) is an Ethernet or Token ring computer networking standard
that allows a computer to be turned on or
by a network message. Tick the
corresponding checkbox
to enable.
To remove an entry, tick the corresponding checkbox
in the Remove column and
then click the
Remove Entries
button, as shown below.
Summary of Contents for AR-5381u
Page 1: ...AR 5381u ADSL2 WLAN Router User Manual 261056 074 Version A2 3 May 9 2016...
Page 8: ...7 APPENDIX D CONNECTION SETUP 149 APPENDIX E PRINTER SERVER 199...
Page 18: ...17 STEP 3 After successfully logging in for the first time you will reach this screen...
Page 33: ...32 4 7 IGMP Proxy Displays a list of IGMP Proxy entries...
Page 106: ...105 Enter a certificate name and click Apply to import the CA certificate...
Page 122: ...121 6 6 Site Survey The graph displays wireless APs found in your neighborhood by channel...
Page 123: ...122...
Page 125: ...124 6 8 WiFi Button This page allows you to enable or disable the WiFi Button...
Page 138: ...137 NOTE Passwords can be up to 16 characters in length...
Page 159: ...158 The settings shown above are described below...
Page 179: ...178 Click Next to continue or click Back to return to the previous step...
Page 184: ...183 Click Next to continue or click Back to return to the previous step...
Page 201: ...200 STEP 2 Click the Windows start button Then select Control Panel...
Page 202: ...201 STEP 3 Select Devices and Printers STEP 4 Select Add a printer...






























