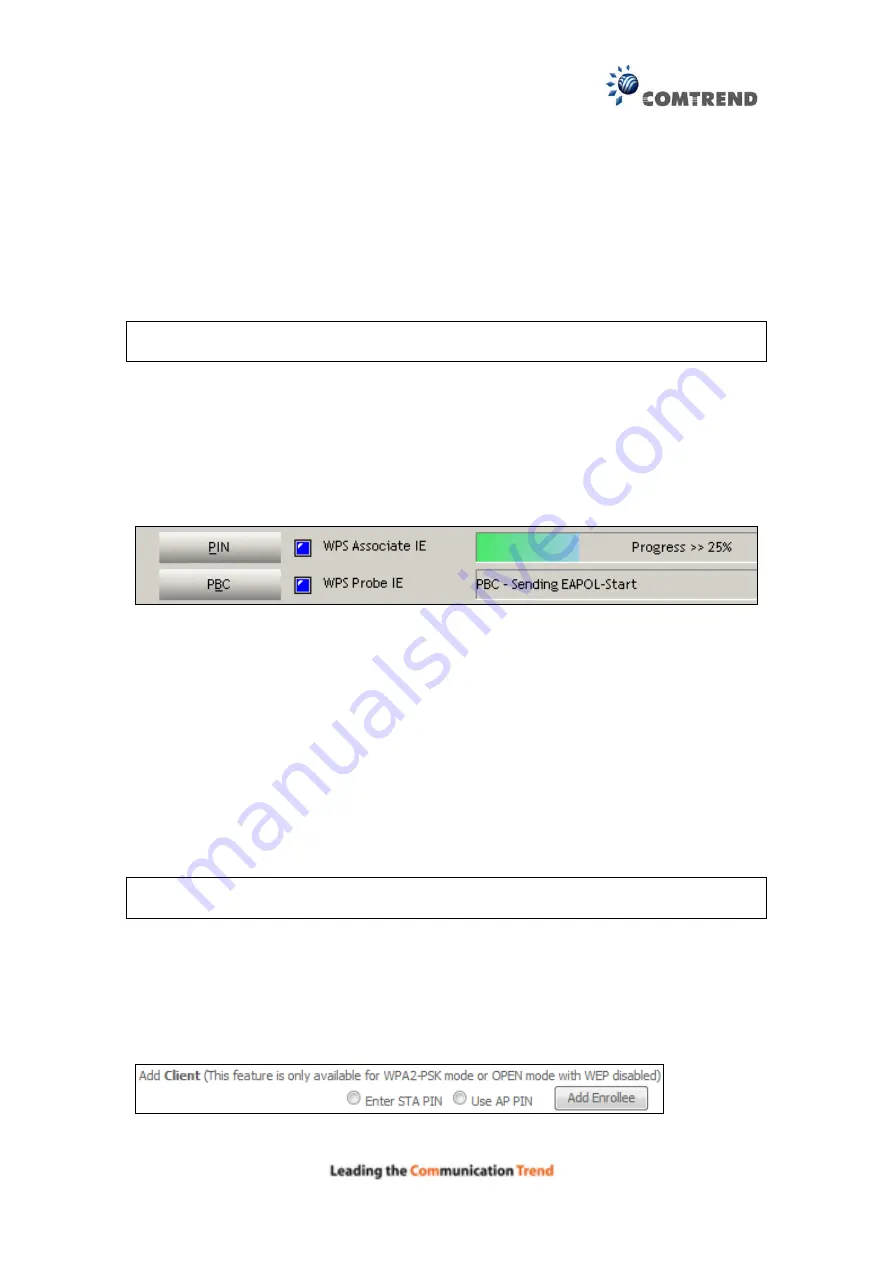
114
IIa. PUSH-BUTTON CONFIGURATION
The WPS push-button configuration provides a semi-automated configuration
method. The WPS button on the front panel of the router can be used for this
purpose or the Web User Interface (WUI) can be used exclusively.
The WPS push-button configuration is described in the procedure below. It is
assumed that the Wireless function is Enabled and that the router is configured as
the Wireless Access Point (AP) of your WLAN. In addition, the wireless client must
also be configured correctly and turned on, with WPS function enabled.
NOTE:
The wireless AP on the router searches for 2 minutes. If the router stops
searching before you complete Step 4, return to Step 3.
Step 3: Press WPS button
Press the WPS button on the front panel of the router. The WPS LED will
blink to show that the router has begun searching for the client.
Step 4:
Go to your WPS wireless client and activate the push-button function.
A typical WPS client screenshot is shown below as an example.
IIb. WPS – PIN CONFIGURATION
Using this method, security settings are configured with a personal identification
number (PIN). The PIN can be found on the device itself or within the software.
The PIN may be generated randomly in the latter case. To obtain a PIN number for
your client, check the device documentation for specific instructions.
The WPS PIN configuration is described in the procedure below. It is assumed that
the Wireless function is Enabled and that the router is configured as the Wireless
Access Point (AP) of your wireless LAN. In addition, the wireless client must also be
configured correctly and turned on, with WPS function enabled.
NOTE:
Unlike the push-button method, the pin method has no set time limit.
This means that the router will continue searching until it finds a client.
Step 5:
Select the PIN radio button in the WPS Setup section of the Wireless
Security screen, as shown in
A
or
B
below, and then click the appropriate
button based on the WSC AP mode selected in step 2.
A -
For
Configured
mode, click the
Add Enrollee
button.
Summary of Contents for AR-5381u
Page 1: ...AR 5381u ADSL2 WLAN Router User Manual 261056 074 Version A2 3 May 9 2016...
Page 8: ...7 APPENDIX D CONNECTION SETUP 149 APPENDIX E PRINTER SERVER 199...
Page 18: ...17 STEP 3 After successfully logging in for the first time you will reach this screen...
Page 33: ...32 4 7 IGMP Proxy Displays a list of IGMP Proxy entries...
Page 106: ...105 Enter a certificate name and click Apply to import the CA certificate...
Page 122: ...121 6 6 Site Survey The graph displays wireless APs found in your neighborhood by channel...
Page 123: ...122...
Page 125: ...124 6 8 WiFi Button This page allows you to enable or disable the WiFi Button...
Page 138: ...137 NOTE Passwords can be up to 16 characters in length...
Page 159: ...158 The settings shown above are described below...
Page 179: ...178 Click Next to continue or click Back to return to the previous step...
Page 184: ...183 Click Next to continue or click Back to return to the previous step...
Page 201: ...200 STEP 2 Click the Windows start button Then select Control Panel...
Page 202: ...201 STEP 3 Select Devices and Printers STEP 4 Select Add a printer...






























