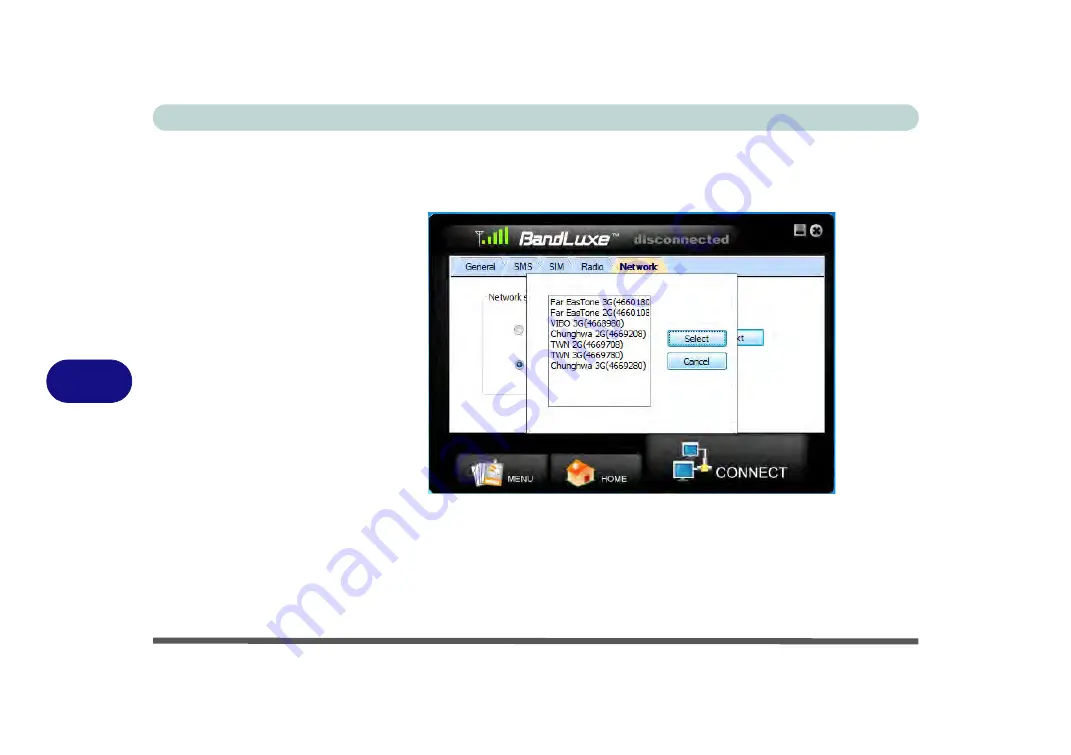
Modules & Options
7 - 48 3.75G/HSPA Module
7
The
Manual
setting allows you to choose a network from all available. Click
Man-
ual > Next
to view the list. Click to highlight a network from the list, and click
Se-
lect
(button) to choose the network, or
Cancel
(button) to make no change.
Figure 7 - 45
Setting - Network
Manual
Summary of Contents for E4120
Page 1: ...V10 1 00 ...
Page 2: ......
Page 18: ...XVI Preface ...
Page 24: ...XXII Preface ...
Page 44: ...Quick Start Guide 1 20 1 ...
Page 66: ...Features Components 2 22 2 ...
Page 175: ...Modules Options PC Camera Module 7 53 7 Figure 7 47 Audio Setup for PC Camera Right click ...
Page 212: ...Interface Ports Jacks A 4 A ...
Page 226: ...Intel Video Driver Controls B 14 B ...
Page 232: ...Specifications C 6 C ...
















































