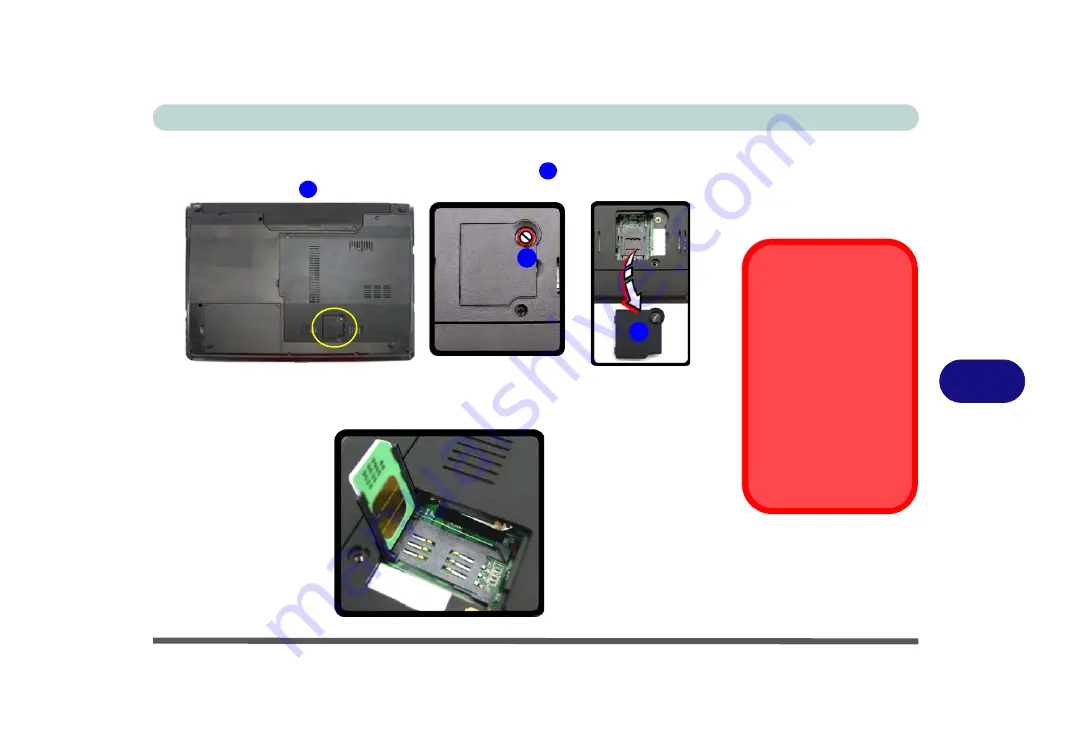
Modules & Options
3.75G/HSPA Module 7 - 21
7
1.
Turn
off
the computer, and turn it over and
remove the battery
(see page
2.
Locate the 3.75G USIM card cover and loosen screw
, and then remove the
USIM card cover
.
3.
Insert the USIM card as you would into your mobile phone.
4.
Slide the SIMLOCK towards the hinge in order to release the lock and lift it up.
5.
Insert the USIM card as illustrated in (
Figure 7 - 18
) and close the SIMLOCK.
Figure 7 - 17
USIM Card Cover
Removal
Power Safety
Warning
Before you undertake any
installation procedures,
make sure that you have
turned off the power, and
disconnected all peripher-
als and cables (including
telephone lines). It is advis-
able to also remove your
battery in order to prevent
accidentally turning the ma-
chine on.
Figure 7 - 18
Insert the USIM Card
1
2
1
2
Summary of Contents for E4120
Page 1: ...V10 1 00 ...
Page 2: ......
Page 18: ...XVI Preface ...
Page 24: ...XXII Preface ...
Page 44: ...Quick Start Guide 1 20 1 ...
Page 66: ...Features Components 2 22 2 ...
Page 175: ...Modules Options PC Camera Module 7 53 7 Figure 7 47 Audio Setup for PC Camera Right click ...
Page 212: ...Interface Ports Jacks A 4 A ...
Page 226: ...Intel Video Driver Controls B 14 B ...
Page 232: ...Specifications C 6 C ...
















































