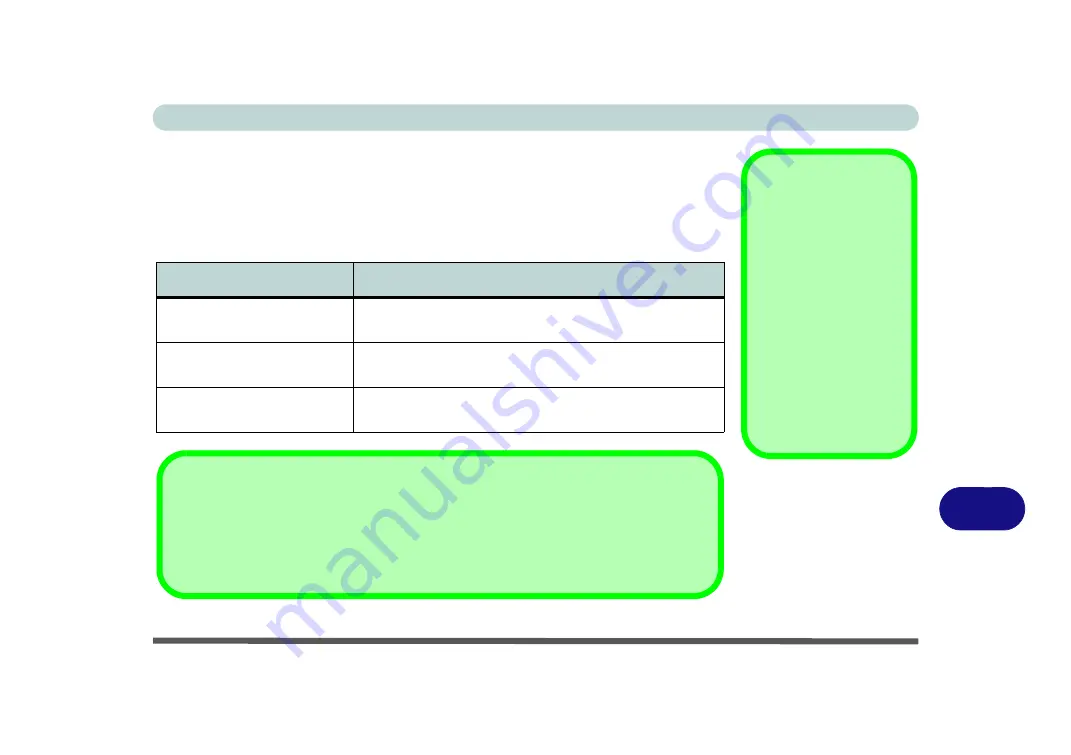
Intel Video Driver Controls
Intel GMA Driver for Mobile B - 5
B
Display Devices & Options
Besides the built-in LCD you can also use an external monitor/flat panel display/TV
(TV through HDMI-Out port only), connected to the external monitor port or to the
HDMI-Out port (High-Definition Multimedia Interface) as your display device. The
following are the display options:
Intel Display Mode
Description
Single Display
One of the connected displays is used as the display
device
Multiple Display - Intel(R)
Dual Display Clone
Both connected displays output the same view and may be
configured independently
Multiple Display - Extended
Desktop
Both connected displays are treated as separate devices,
and act as a virtual desktop
Function Key
Combination
You can use the
Fn + F7
key combination to tog-
gle through the display
options:
• Notebook Only
• External Display Only
• No External
Display
Make sure you give the
displays enough time to
refresh.
Table B - 1
Display Modes
Attaching Displays
When you first attach an external display you may find that the desktop does not occupy
the full screen area. Use either the display’s auto adjust/configure controls, or the
Intel(R)
GMA Driver for Mobile
control panel to configure the full screen display.
Summary of Contents for E4120
Page 1: ...V10 1 00 ...
Page 2: ......
Page 18: ...XVI Preface ...
Page 24: ...XXII Preface ...
Page 44: ...Quick Start Guide 1 20 1 ...
Page 66: ...Features Components 2 22 2 ...
Page 175: ...Modules Options PC Camera Module 7 53 7 Figure 7 47 Audio Setup for PC Camera Right click ...
Page 212: ...Interface Ports Jacks A 4 A ...
Page 226: ...Intel Video Driver Controls B 14 B ...
Page 232: ...Specifications C 6 C ...
















































