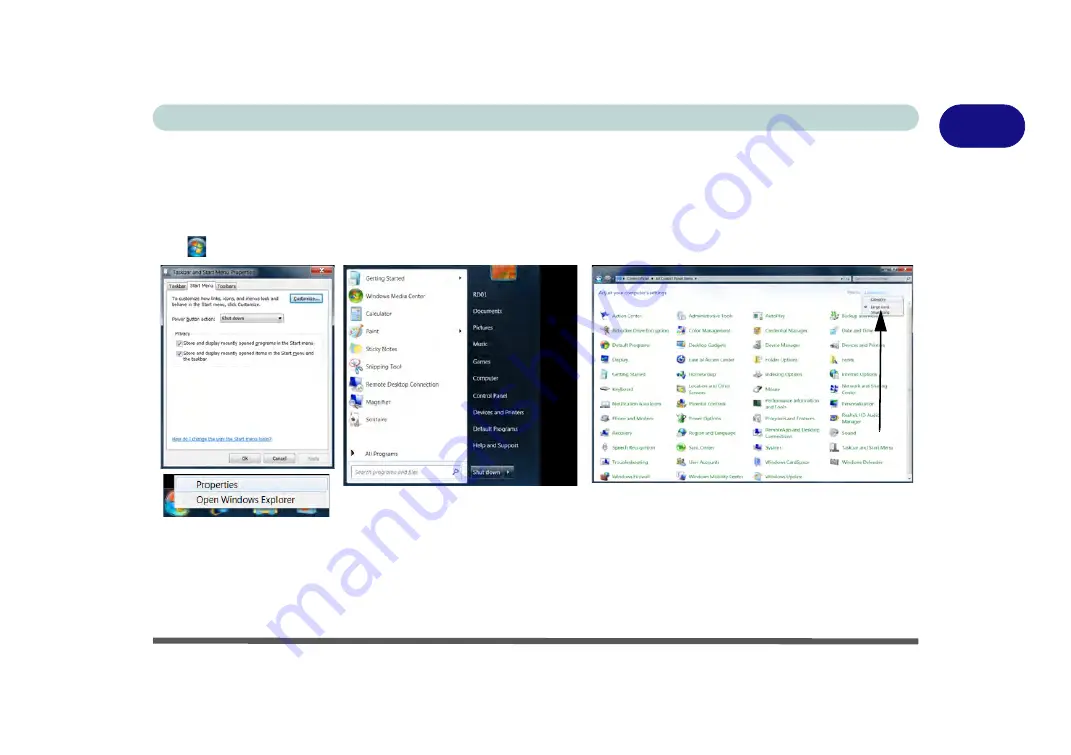
System Map: Bottom View 1 - 15
Quick Start Guide
1
Windows 7 Start Menu & Control Panel
Most of the control panels, utilities and programs within
Windows 7
(and most other
Windows
versions) are ac-
cessed from the
Start
menu. When you install programs and utilities they will be installed on your hard disk
drive, and a shortcut will usually be placed in the
Start
menu and/or the desktop. Right-click the
Start menu
icon
, and then select
Properties
if you want to customize the appearance of the
Start
menu.
In many instances throughout this manual you will see an instruction to open the
Control Panel
. The
Control
Panel
is accessed
from the
Start
menu, and it allows you to configure the settings for most of the key features
in
Windows
(e.g. power, video, network, audio etc.).
Windows 7
provides basic controls for many of the features,
however many new controls are added (or existing ones are enhanced) when you install the drivers. To see all
controls it may be necessary to toggle off
Category View
to view the control panel icons.
Figure 1 - 7 - Start Menu & Control Panel
Click here to toggle Category View
Summary of Contents for E4120
Page 1: ...V10 1 00 ...
Page 2: ......
Page 18: ...XVI Preface ...
Page 24: ...XXII Preface ...
Page 44: ...Quick Start Guide 1 20 1 ...
Page 66: ...Features Components 2 22 2 ...
Page 175: ...Modules Options PC Camera Module 7 53 7 Figure 7 47 Audio Setup for PC Camera Right click ...
Page 212: ...Interface Ports Jacks A 4 A ...
Page 226: ...Intel Video Driver Controls B 14 B ...
Page 232: ...Specifications C 6 C ...






























