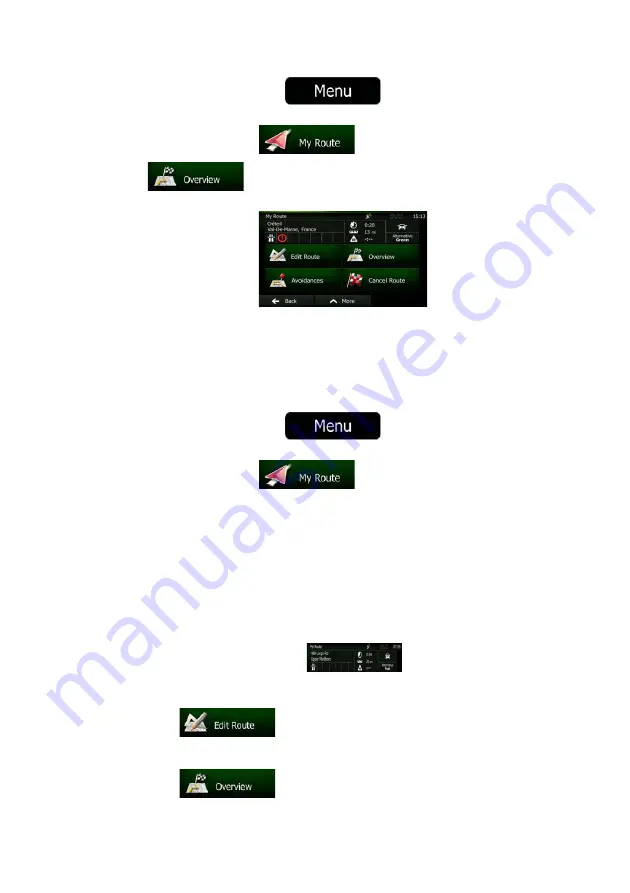
50 NX501A English
1.
If you are on the Map screen, tap
to return to the Navigation
menu.
2.
In the Navigation menu, tap
.
3. Tap
. The active route is displayed in its full length on the map
together with additional information and controls.
3.3 Checking route parameters and accessing route related functions
You can check different parameters of the route recommended by Clarion Mobile Map.
1.
If you are on the Map screen, tap
to return to the Navigation
menu.
2.
In the Navigation menu, tap
.
3.
The following pieces of information are displayed:
x
The name and/or address of the destination.
x
Warning icons (if any). They provide extra information about your route (e.g.
unpaved roads or toll roads to be taken).
x
The total time of the route.
x
The total length of the route.
x
The symbol of the vehicle type used in route calculation.
x
The route planning method (e.g. Fast).
4.
You have the following options on this screen (for detailed instructions on how to use
them, see the next chapter):
x
Tap
to edit the route: to add or remove destinations or
change their sequence. You can also set a route start point other than your
current location. This can be useful to plan and save a future trip.
x
Tap
to display the entire route on the map.
















































