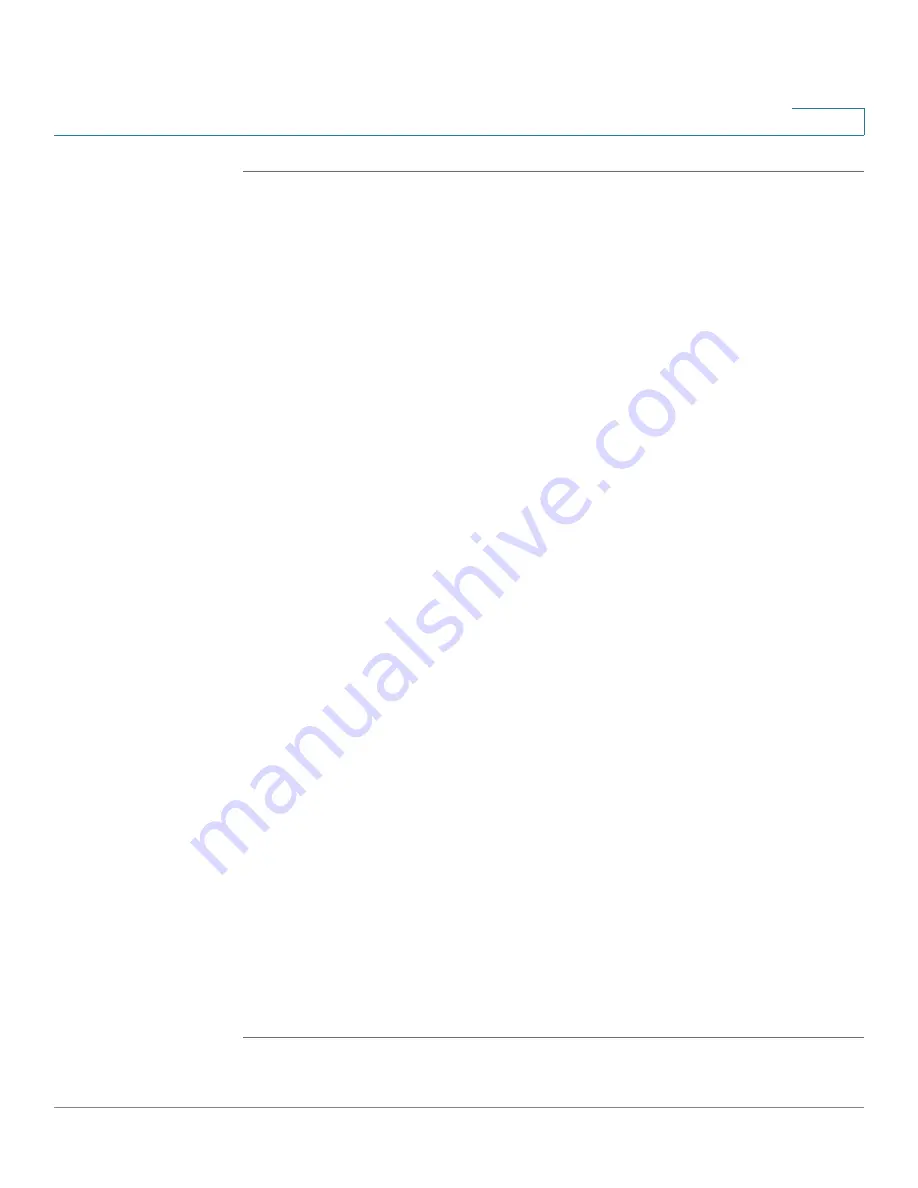
Networking
Configuring Routing
Cisco ISA500 Series Integrated Security Appliances Administration Guide
153
4
STEP 1
Click
On
to enable PBR, or click
Off
to disable it.
STEP 2
To add a new PBR rule, click
Add
. To edit an entry, click the
Edit
(pencil) icon.
Other options:
To delete an entry, click the
Delete
(x) icon.
STEP 3
Enter the following information:
•
From:
Choose the VLAN that traffic originates from.
•
Service:
For service binding only, choose an existing service. For IP binding
only, choose
All Traffic
. If the service that you want is not in the list, choose
Create a new service
to create a new service object. To maintain the
service objects, go to the Networking > Service Management page. See
•
Source IP:
For service binding only, choose
Any
. For IP binding only, choose
the source IP address for outbound traffic. If the address object that you
want is not in the list, choose
Create a new address
to create a new address
object. To maintain the address objects, go to the Networking > Address
Management page. See
•
Destination IP:
For service binding only, choose
Any
. For IP binding only,
choose the destination IP address for outbound traffic.
•
DSCP:
Choose the DSCP value to assign the traffic priority.
•
Route to:
Choose the WAN port that outbound traffic routes to.
•
Failover:
Click
On
to enable WAN Failover, or click
Off
to disable it. When the
selected WAN port for routing is down, enabling Failover will forward traffic
to the backup WAN.
NOTE:
When one WAN connection is down (a connection failure is detected
by ping or DNS query) and the Failover feature of PBR is disabled, traffic will
be dropped.
STEP 4
Click
OK
to save your settings and close the pop-up window.
STEP 5
Click
Save
to apply your settings.
NOTE:
After you apply your settings, the modified PBR settings will take effect
immediately for any new sessions, but not for the existing sessions. You can
manually clear the existing sessions on the Firewall > Session Limits page to apply
the PBR settings immediately for all new sessions.
















































