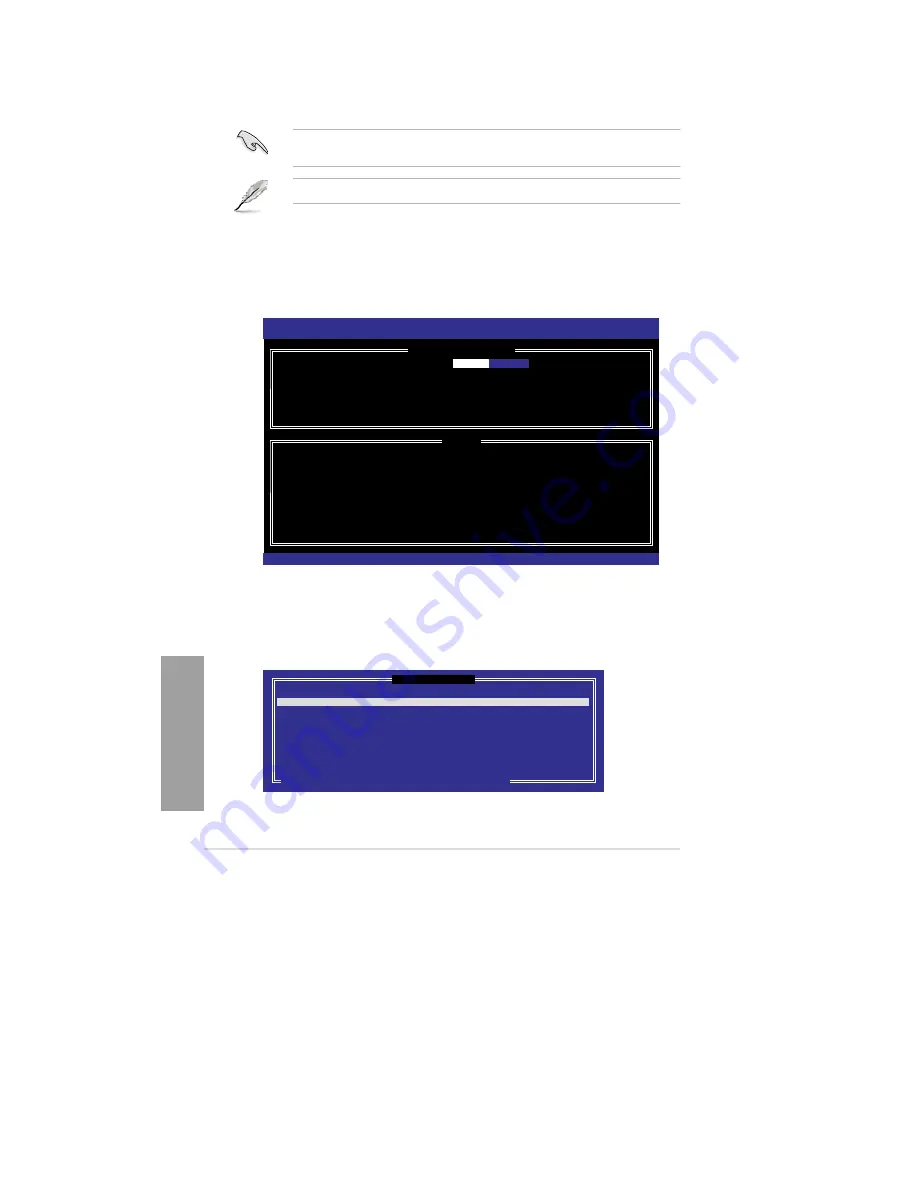
4-22
Chapter 4: Software support
Chapter
4
The navigation keys at the bottom of the screen allow you to move through the menus
and select the menu options.
The RAID BIOS setup screens shown in this section are for reference only and may not
exactly match the items on your screen.
The utility supports maximum four hard disk drives for RAID configuration.
Creating a RAID set
To create a RAID set:
1.
From the utility main menu, select
1. Create RAID Volume
and press <Enter>. The
following screen appears:
Intel(R) Rapid Storage Technology - Option ROM - v10.0.0.1032
Copyright(C) 2003-10 Intel Corporation. All Rights Reserved.
[
CREATE VOLUME MENU
]
Name:
Volume0
RAID Level: RAID0(Stripe)
Disks: Select
Disks
Strip Size: 128KB
Capacity: 0.0
GB
Sync: N/A
Create Volume
[
HELP
]
Enter a unique volume name that has no special characters and is
16 characters or less.
[
↑↓
]Change [TAB]-Next [ESC]-Previous
Menu [ENTER]-Select
2.
Enter a name for the RAID set and press <Enter>.
3.
When the
RAID Level
item is selected, press the up/down arrow key to select a RAID
level to create, and then press <Enter>.
4.
When the
Disks
item is selected, press <Enter> to select the hard disk drives you want
to include in the RAID set. The
SELECT DISKS
screen appears:
[ SELECT DISKS ]
Port Drive Model
Serial #
Size Status
0 ST3160812AS
9LS0HJA4
149.0GB
Non-RAID
Disk
1
ST3160812AS 9LS0F4HL
149.0GB
Non-RAID
Disk
2
ST3160812AS 3LS0JYL8
149.0GB
Non-RAID
Disk
3
ST3160812AS 9LS0BJ5H
149.0GB
Non-RAID
Disk
Select 2 to 6 disks to use in creating the volume.
[
↑↓
]-Prev/Next [SPACE]-SelectDisk [ENTER]-Done
Summary of Contents for Kronos 600 X79-KA SERIES
Page 1: ...User Guide Kronos 600 Workstation X79 KA XXXXX XX XXX...
Page 8: ...CIARA Kronos 600 workstation X79 KA XXXXX XX XXX 8...
Page 36: ...CIARA Kronos 600 workstation X79 KA XXXXX XX XXX 36 NOTES...
Page 43: ...P9X79 WS Motherboard...
Page 58: ...16...
Page 107: ...ASUS P9X79 WS 2 37 5 6 Triangle mark 7 8 B A 9 B A...
Page 109: ...ASUS P9X79 WS 2 39 2 3 4 DIMM installation 1 2 3 To remove aDIMM B A...
Page 111: ...ASUS P9X79 WS 2 41 3 DO NOT overtighten the screws Doing so can damage the motherboard...
Page 112: ...2 42 Chapter 2 Hardware information 2 3 6 ATX Power connection 1 2 OR...
Page 113: ...ASUS P9X79 WS 2 43 2 3 7 SATAdevice connection 1 OR 2...
Page 122: ...2 52 Chapter 2 Hardwareinformation...
Page 226: ...5 14 Chapter 5 rv JltipleGPUtechnology support...






























