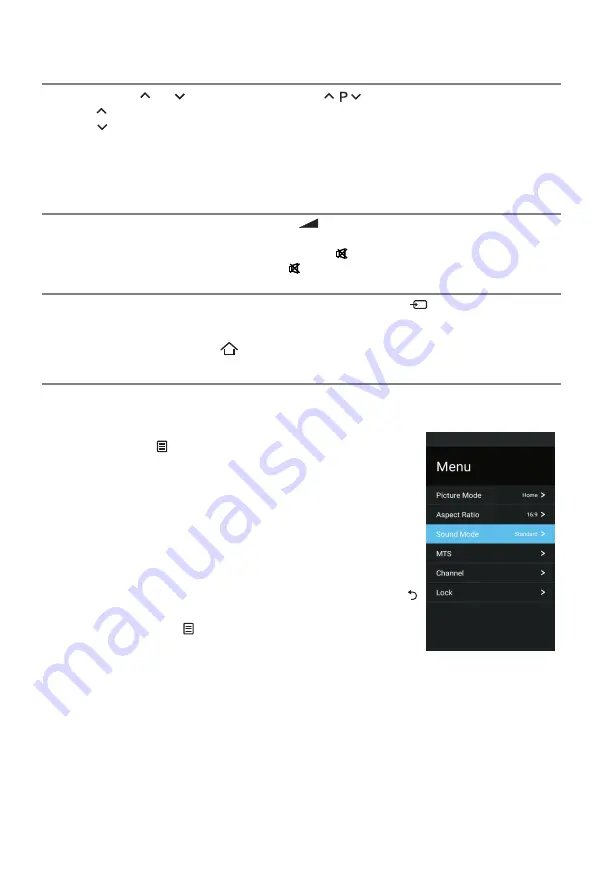
Basic Operation
Channel Selection
■ Using the
CH /CH
on the panel of TV or
on the remote control.
Press P to increase channel number.
Press P to decrease channel number.
■ Using 0- 9 Digital Buttons.
You can select the channel number by pressing 0 to 9. Example:
To select - channel (e.g. Channel 5): Press 5.
To select -- channel (e.g. Channel 20): Press 2 and 0 in a short time.
Volume Adjustment
■
Press the
VOL+/-
on the panel of TV or +
- on the remote control to adjust the
volume.
■
If you want to switch the sound OFF, press the .
■
You can release mute by pressing the
or increase the volume.
Changing the Input Source
1.
You can select the input source by pressing the
SOURCE
(
)
button on the remote
control. Then Press the
◄/►
buttons to cycle through the input source, and press the
OK
button to confirm your choice.
2.
You can also press
HOME
( )button to open main scene interface, press
▲/▼
buttons to select the Source, then press
OK
button to enter.
How to Navigate Menus
Please before using the TV follow the steps below to learn how to navigate the menu in
order to select and adjust different functions. The access step may differ depending on
the selected menu.
Press
MENU
( ) button to display the main OSD menu;
Press t
he ▲/▼buttons to cycle through the main menu.
Press the
OK
/► button to access the menu of the next
level.
Press the ▲/▼buttons to select desired sub item, and
then press
OK
/►to enter the submenu.
Press the
◄/►/▲/▼buttons to select the preferred value.
The adjustment in the OSD may differ depending on the
selected menu.
You can press
OK
button to save and press the
BACK
( )
button to return back
to the previous menu page.
Press the
MENU
( ) button to exit the entire menu.
NOTE:
When an item in MENU is displayed gray, it means that the item is not available or
cannot be adjusted.
Buttons on the TV have the same function as corresponding buttons on the remote
control. If your remote control is lost or couldn
‟
t work, you may use the buttons on the
TV to select menus. This manual focuses on operation of the remote control.
Some items in the menus may be hidden depending on modes or signal sources
used.
The On Screen Display may be different from your TV. Images are an example to
assist with the TV operation.
13





























