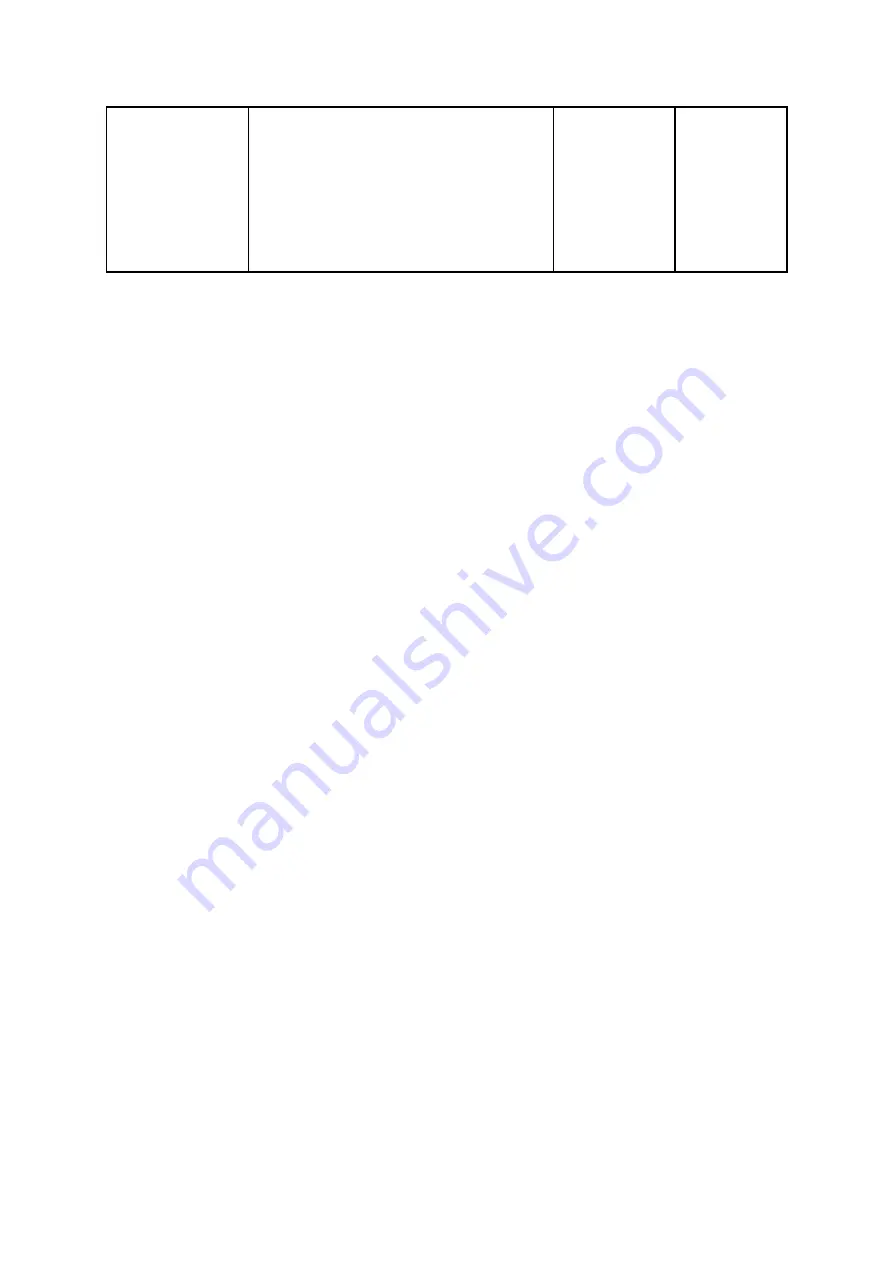
BIO X6 User Manual v. 1.0
136
Preventive
maintenance
Contact Customer Support to
schedule a preventive maintenance
check on your equipment to ensure
that it continues to function as it did
when it was first installed. Including
recalibration, if needed.
Every 12
months
10.2
Troubleshooting
10.2.1
Software update
Make sure the main user has a MyCELLINK account. If you have not registered your BIO X6
yet, go to my.cellink.com and register to enable software updates.
Keeping your BIO X6 updated with the latest software version is highly recommended. This
allows you to take advantage of the latest features and avoid any malfunctions while printing.
Follow the steps below to update your printer with the latest software version.
1. Log into your MyCELLINK account at my.cellink.com. If you do not have an account,
follow the steps online to register.
Note
: You need to provide the serial number of your BIO X6. This number is located
on the back of the bioprinter.
2. Once you are logged in, go to
Downloads
and click on the
View
button in the BIO X6
image.
3. In the
Software Versions
list, click on the link to the latest version of HeartOS
– BIO
X6 and click
Download software
.
4. Locate the downloaded file on your computer and move it to the main folder on a
USB flash drive.
5. Insert the USB flash drive into one of the USB ports on the BIO X6.
6. Locate the
Gear icon
in the upper right corner of the BIO X6 home screen.
7. Click
Update
.
8. Select the software file from your USB flash drive and follow the instructions shown
on the screen. Do not turn off the bioprinter while it is updating.
Summary of Contents for BIO X6
Page 1: ...BIO X6 User Manual v 1 0 1 BIO X6 User Manual...
Page 8: ...BIO X6 User Manual v 1 0 8 01 Safety...
Page 14: ...BIO X6 User Manual v 1 0 14 02 Specifications...
Page 19: ...BIO X6 User Manual v 1 0 19 03 Getting started...
Page 29: ...BIO X6 User Manual v 1 0 29 04 Bioprinting...
Page 48: ...BIO X6 User Manual v 1 0 48 Figure 22 Custom well plate option...
Page 68: ...BIO X6 User Manual v 1 0 68 Figure 42 Manual calibration glass slide...
Page 94: ...BIO X6 User Manual v 1 0 94 05 Gcode Editor...
Page 104: ...BIO X6 User Manual v 1 0 104 Figure 77 Error message Command not supported...
Page 105: ...BIO X6 User Manual v 1 0 105 06 Draw Print...
Page 117: ...BIO X6 User Manual v 1 0 117 07 Shape Generator...
Page 122: ...BIO X6 User Manual v 1 0 122 08 Print report...
Page 126: ...BIO X6 User Manual v 1 0 126 Figure 97 Protocol setup continued...
Page 130: ...BIO X6 User Manual v 1 0 130 09 Coaxial printing...
Page 134: ...BIO X6 User Manual v 1 0 134 10 Maintenance...
Page 146: ...BIO X6 User Manual v 1 0 146 11 Terms and conditions...
Page 166: ...BIO X6 User Manual v 1 0 166 12 Printhead manuals...
Page 175: ...BIO X6 User Manual v 1 0 175...
Page 176: ...BIO X6 User Manual v 1 0 176 Create the future of medicine...






























