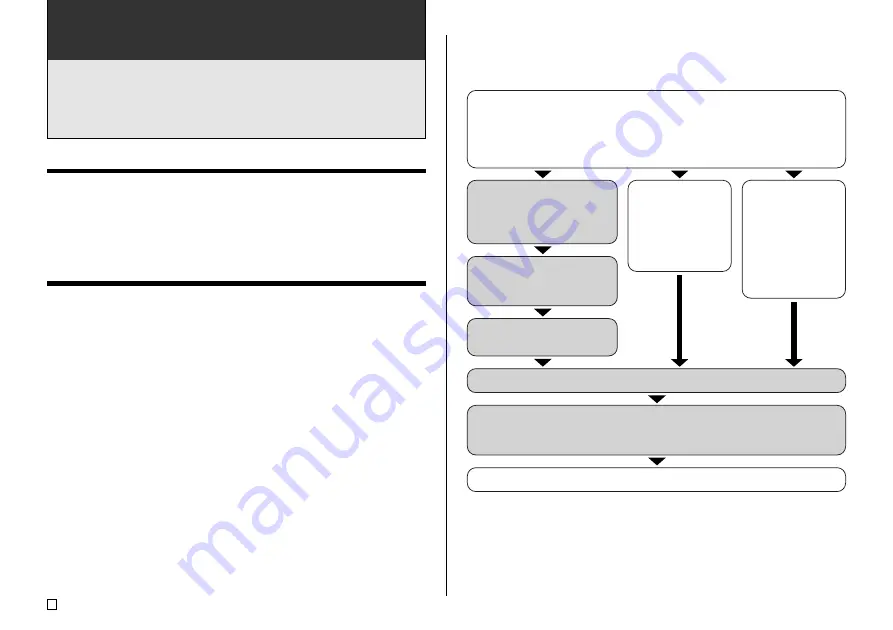
E
30
Part 4 - Advanced Label Making
Now that we’ve covered the basics in the previous section, let’s look at
some more detailed information about how to layout labels.
This section assumes that you have already gone through the information
“Part 3 - Label Making Overview” on page 26. If you have not, please do
so now.
Label Making Overview
You can create a label using any one of the following three techniques.
•
Creating a new label from scratch
•
Editing a label you previously saved in memory
•
Editing the label you were working on the last time you turned off the printer
The following shows the general operational flow for each of these options.
Label Making General Flow
•
Note that the LAST DATA option appears only if you were working on a
label the last time you used the printer.
Getting Ready
•
Load batteries or connect the optionally available AC adaptor (page 15
to 17).
•
Load an ink ribbon cassette (page 21).
•
Turn on the printer (page 19).
1.
To create a new label
from scratch, select
NEW
on the initial
screen (page 19).
2.
Select the print pattern
you want to use (page
31).
3.
Select the format you
want to use (page 32).
4.
Input the text you want (pages 33, 48).
5.
Select the text attributes you want.
•
Specify the font (page 43), select bold (page 45), and specify the
text alignment (page 46).
To edit an existing
label, select
STORED DATA
on the initial
screen (pages 19,
48).
To edit the label
data you were
working on the
last time you were
using the printer,
select
LAST
DATA
(pages 19,
48).
Print the label (page 51) and store it in memory (page 50), if you want.
Summary of Contents for CW-75 - Disc Title Printer Color Thermal Transfer
Page 65: ...63 E Illustrations Symbols Dingbats and Special Characters SYMBOL DINGBAT NUMBER GREEK RUSSIAN...
Page 69: ...CASIO ELECTRONICS CO LTD Unit 6 1000 North Circular Road London NW2 7JD U K...
Page 70: ...CASIO COMPUTER CO LTD 6 2 Hon machi 1 chome Shibuya ku Tokyo 151 8543 Japan MO0304 A...






























