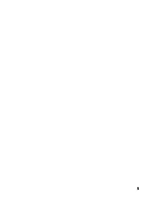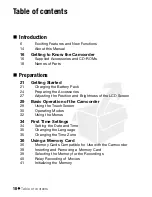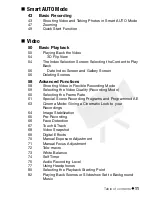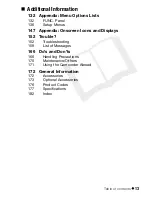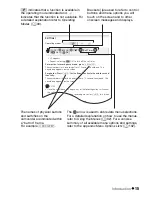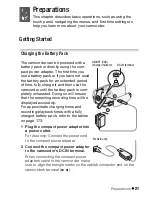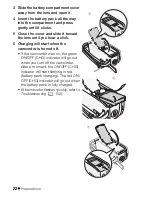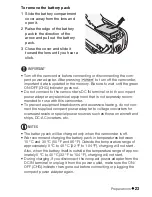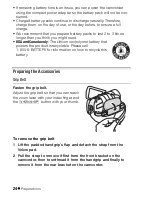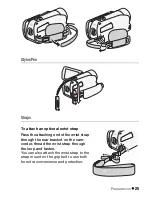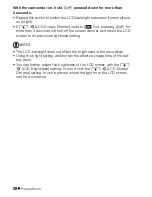Introduction
15
Self Timer
•
n
appears.
• Repeat, select ng [
B
Off], to turn off the self timer.
For movies: In record pause mode, press
g
.
The camcorder starts recording after a 10-second countdown. The
countdown appears on the screen.
For photos: Press
j
, first halfway to activate the autofocus and
then fully.
The camcorder w ll record the photo after a 10-second countdown. The
countdown appears on the screen.
NOTES
• Once the co ntdown as begun, any of the following actions w ll cancel
the self timer
- Pre
when recording mov es) or
j
fully (when
ode.
Operating modes:
[FUNC.]
8
[MENU]
8
8
8
[Self Timer]
8
[
A
On
n
]
8
[
a
]
Brackets [ ]are used to refer to control
buttons and menu options you will
touch on the screen and to other
onscreen messages and displays.
indicates that a function is available in
the operating mode indicated and
indicates that the function is not available. For
a detailed explanation refer to
Operating
Modes
(
0
30).
The names of physical buttons
and switches on the
camcorder are indicated within
a “button” frame.
For example
z
.
The
8
8
arrow is used to abbreviate menu selections.
For a detailed explanation on how to use the menus,
refer to
Using the Menus
(
0
32). For a concise
summary of all available menu options and settings,
refer to the appendix
Menu Options Lists
(
0
132).
Summary of Contents for Vixia HF R20
Page 1: ...Canon VIXIA HFR20 VIXIA HF R21 VIXIA HF R200 NTSC ...
Page 49: ...PUB DIE 0383 000 HD Camcorder Instruction Manual Y ...
Page 57: ...9 ...
Page 237: ......
Page 242: ......
Page 243: ......
Page 244: ......