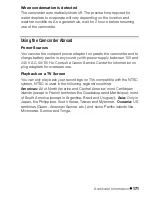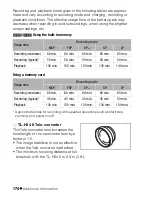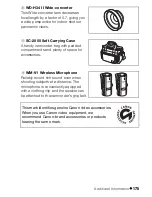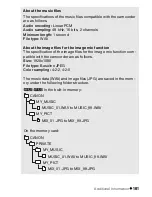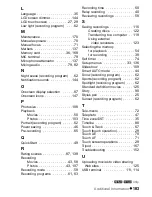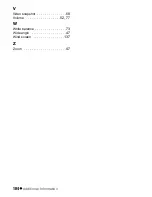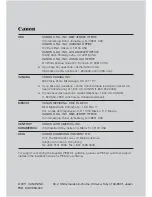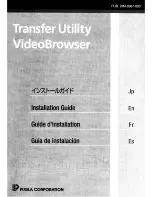174
Additional Information
Recording and playback times given in the following tables are approxi-
mate and vary according to recording mode and charging, recording or
playback conditions. The effective usage time of the battery pack may
decrease when recording in cold surroundings, when using the brighter
screen settings, etc.
/
Using the built-in memory
Using a memory card
* Approximate times for recording with repeated operations such as start/stop,
zooming, and power on/off.
7
TL-H34 II Tele-converter
This Tele-converter lens increases the
focal length of the camcorder lens by a
factor of 1.5.
• The image stabilizer is not as effective
when the Tele-converter is attached.
• The minimum focusing distance at full
telephoto with the TL-H34 II is 0.9 m (3 ft.).
Usage time
Recording mode
MXP
FXP
XP+
SP
LP
Recording (maximum)
80 min.
80 min.
85 min.
85 min.
85 min.
Recording (typical)*
50 min.
50 min.
50 min.
50 min.
50 min.
Playback
130 min.
135 min.
135 min.
135 min.
140 min.
Usage time
Recording mode
MXP
FXP
XP+
SP
LP
Recording (maximum)
80 min.
80 min.
80 min.
80 min.
85 min.
Recording (typical)*
45 min.
45 min.
45 min.
45 min.
50 min.
Playback
130 min.
130 min.
130 min.
130 min.
130 min.
Summary of Contents for Vixia HF R20
Page 1: ...Canon VIXIA HFR20 VIXIA HF R21 VIXIA HF R200 NTSC ...
Page 49: ...PUB DIE 0383 000 HD Camcorder Instruction Manual Y ...
Page 57: ...9 ...
Page 237: ......
Page 242: ......
Page 243: ......
Page 244: ......