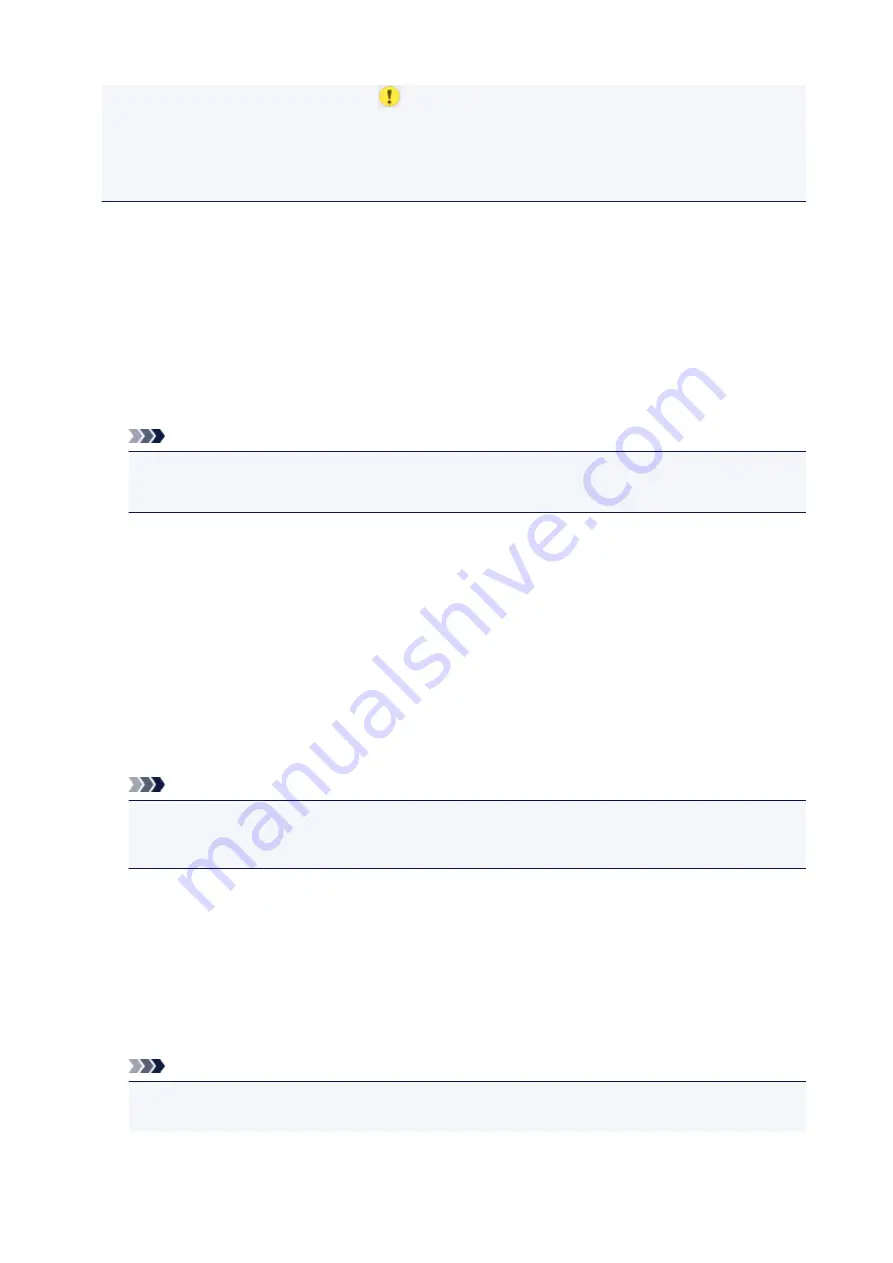
on the touch screen. In this case, tap
on the upper left on the touch screen to check the message
and change the setting.
• The settings of the page size, media type, etc. are retained even if another print menu is selected or
the printer is turned off.
You can specify the following setting items.
•
Page size
Select the page size of the loaded paper.
•
Type
(Media type)
Select the media type of the loaded paper.
•
Paper src
Select a paper source (
Rear tray
/
Cassette
/
Auto
) where paper is loaded.
Note
• When
Auto
is selected, paper is fed from the paper source where the paper that matches the
paper settings (page size and media type) is loaded.
•
Print qlty
(Print quality)
Select print quality according to the photo.
•
Border
(Bordered/Borderless print)
Select bordered or borderless print.
•
Photo fix
When
Auto photo fix
is selected, the scene or person's face of a shot photo is recognized and the
most suitable correction for each photo is made automatically. It makes a darkened face by backlight
brighter to print. It also analyzes a scene such as scenery, night scene, person, etc. and corrects each
scene with the most suitable color, brightness, or contrasts automatically to print.
Note
• As a default, photos on the memory card are printed with auto correction applied.
• If
No correction
is selected, photos are printed without correction.
•
Red-EyeCorrection
Corrects red eyes in portraits caused by flash photography.
Depending on the type of the photo, red eyes may not be corrected or parts other than the eyes may
be corrected.
•
Print date
Activates/deactivates to print the date (shooting date) on a photo.
Note
• The shooting date is printed according to the settings of
Date display format
in
Device user
settings
under
Device settings
under
Settings
.
250
Summary of Contents for TS9000 series
Page 25: ...My Image Garden Guide 25 ...
Page 37: ... For Windows My Image Garden Guide For Mac OS My Image Garden Guide 37 ...
Page 71: ...71 ...
Page 91: ... For Mac OS Adjusting Print Head Position 91 ...
Page 110: ...Transporting Your Printer Legal Restrictions on Scanning Copying Specifications 110 ...
Page 111: ...Safety Safety Precautions Regulatory Information WEEE EU EEA 111 ...
Page 125: ...Main Components and Their Use Main Components Power Supply Using the Operation Panel 125 ...
Page 126: ...Main Components Front View Rear View Inside View Operation Panel 126 ...
Page 129: ... 17 platen glass Load an original here 129 ...
Page 155: ...For more on setting items on the operation panel Setting Items on Operation Panel 155 ...
Page 167: ...Language selection Changes the language for the messages and menus on the touch screen 167 ...
Page 174: ...Network Connection Network Connection Tips 174 ...
Page 251: ...Device user settings 251 ...
Page 310: ...Scanning Using AirPrint Using IJ Scan Utility Lite 310 ...
Page 321: ...Scanning Tips Positioning Originals Scanning from Computer Network Scan Settings 321 ...
Page 402: ...Scanning Problems Scanner Does Not Work Scanner Driver Does Not Start 402 ...
Page 416: ...Errors and Messages An Error Occurs Message Appears 416 ...
Page 449: ...1660 Cause An ink tank is not installed What to Do Install the ink tank 449 ...
















































