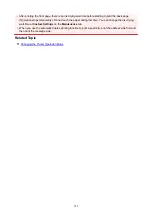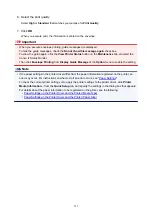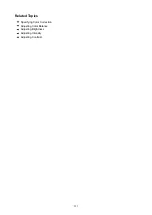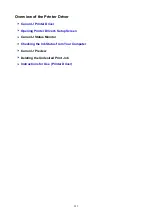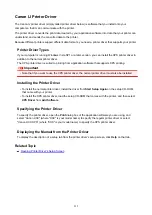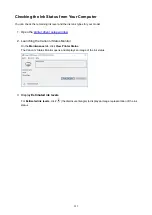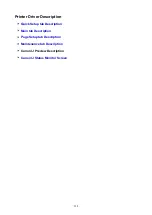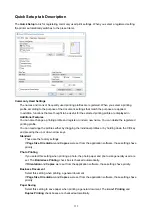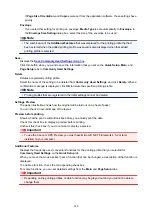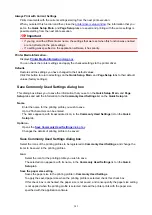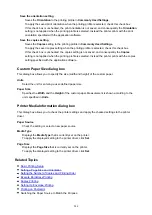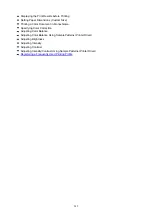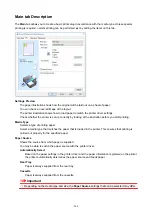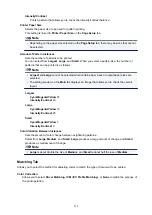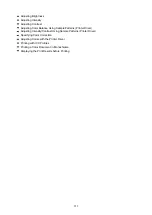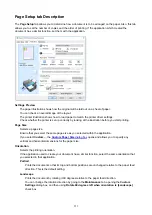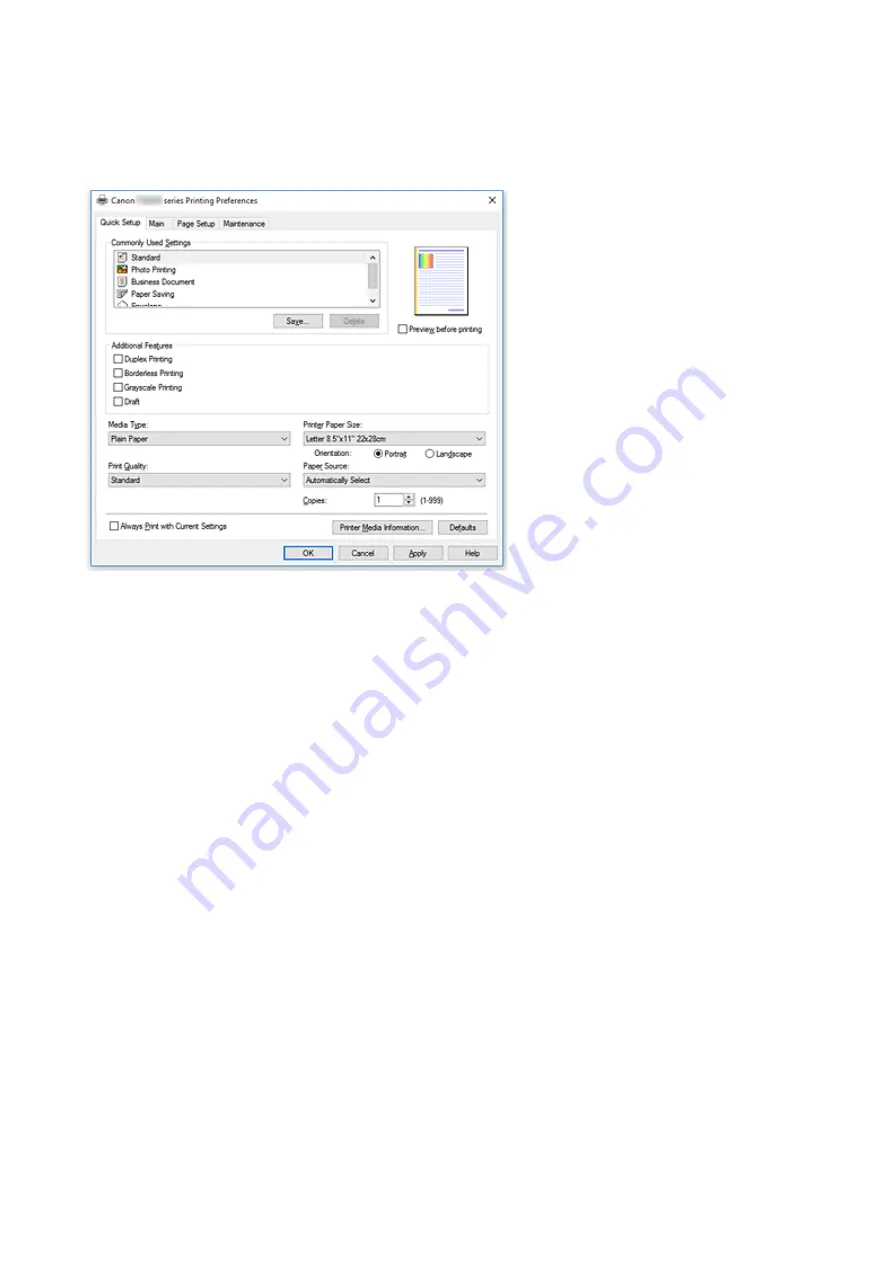
Quick Setup tab Description
The
Quick Setup
tab is for registering commonly used print settings. When you select a registered setting,
the printer automatically switches to the preset items.
Commonly Used Settings
The names and icons of frequently used printing profiles are registered. When you select a printing
profile according to the purpose of the document, settings that match the purpose are applied.
In addition, functions that are thought to be useful for the selected printing profile are displayed in
Additional Features
.
You can also change a printing profile and register it under a new name. You can delete the registered
printing profile.
You can rearrange the profiles either by dragging the individual profiles or by holding down the Ctrl key
and pressing the up or down arrow keys.
Standard
These are the factory settings.
If
Page Size
,
Orientation
, and
Copies
were set from the application software, those settings have
priority.
Photo Printing
If you select this setting when printing a photo, the photo paper and photo size generally used are
set. The
Borderless Printing
check box is checked automatically.
If
Orientation
and
Copies
were set from the application software, those settings have priority.
Business Document
Select this setting when printing a general document.
If
Page Size
,
Orientation
, and
Copies
were set from the application software, those settings have
priority.
Paper Saving
Select this setting to save paper when printing a general document. The
2-on-1 Printing
and
Duplex Printing
check boxes are checked automatically.
239
Summary of Contents for TS8000 series
Page 9: ...6000 496 C000 497 ...
Page 25: ...My Image Garden Guide 25 ...
Page 37: ... For Windows My Image Garden Guide For Mac OS My Image Garden Guide 37 ...
Page 71: ...71 ...
Page 91: ... For Mac OS Adjusting Print Head Position 91 ...
Page 109: ...Transporting Your Printer Legal Restrictions on Scanning Copying Specifications 109 ...
Page 110: ...Safety Safety Precautions Regulatory Information WEEE EU EEA 110 ...
Page 124: ...Main Components and Their Use Main Components Power Supply Using the Operation Panel 124 ...
Page 125: ...Main Components Front View Rear View Inside View Operation Panel 125 ...
Page 128: ... 17 platen glass Load an original here 128 ...
Page 142: ...L Stop button Cancels operation when print copy or scan job is in progress 142 ...
Page 146: ...The Page Setup tab is displayed again 146 ...
Page 155: ...For more on setting items on the operation panel Setting Items on Operation Panel 155 ...
Page 166: ...Language selection Changes the language for the messages and menus on the touch screen 166 ...
Page 173: ...Network Connection Network Connection Tips 173 ...
Page 216: ...Note Selecting Scaled changes the printable area of the document 216 ...
Page 292: ...Device user settings 292 ...
Page 345: ...ScanGear Scanner Driver Screens Basic Mode Tab Advanced Mode Tab 345 ...
Page 435: ...Scanning Problems Scanner Does Not Work ScanGear Scanner Driver Does Not Start 435 ...
Page 447: ...Errors and Messages An Error Occurs Message Appears 447 ...
Page 480: ...1660 Cause An ink tank is not installed What to Do Install the ink tank 480 ...