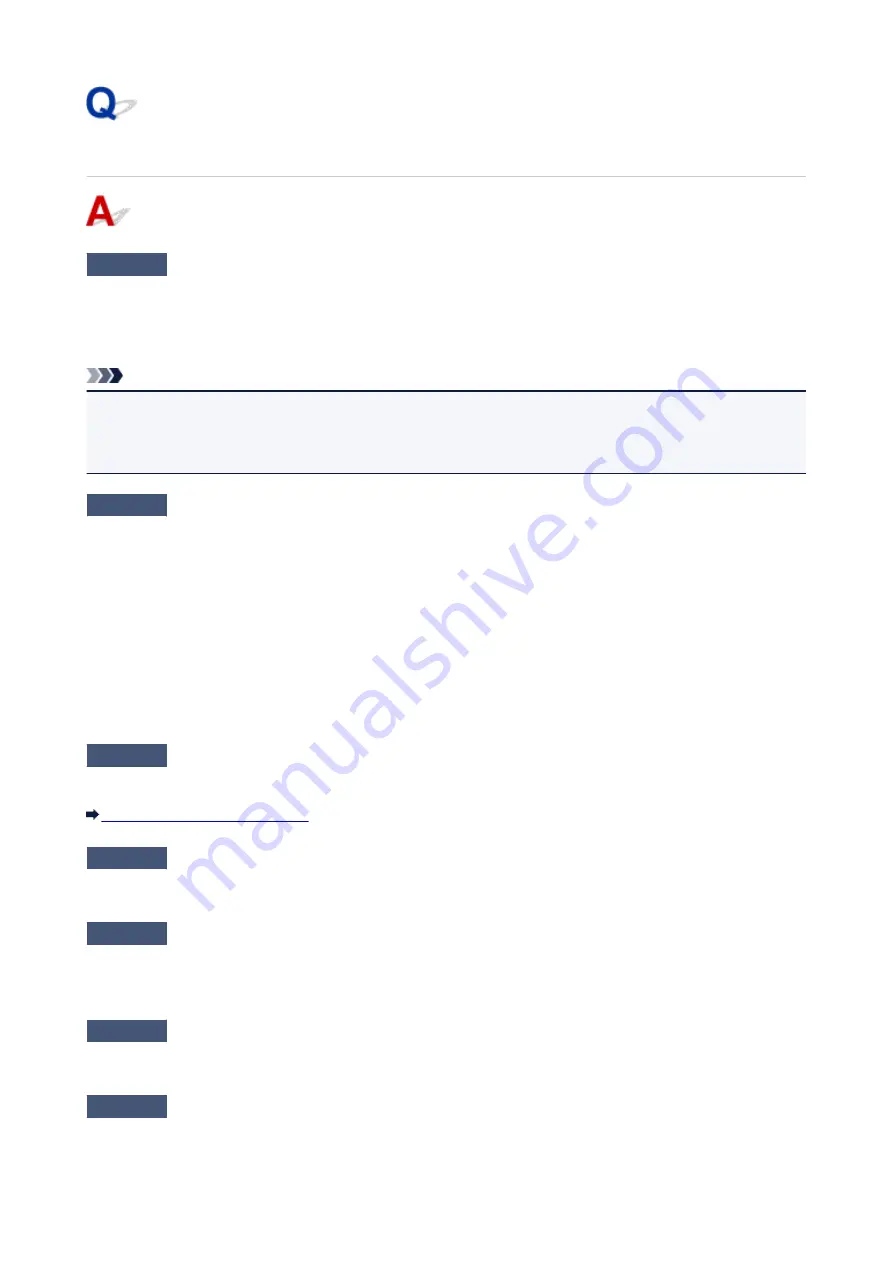
Printing Does Not Start
Check1
Make sure that the power plug is securely plugged in, then press the
ON
button
to turn the printer on.
While the
POWER
lamp is flashing, the printer is initializing. Wait until the
POWER
lamp stops flashing and
remains lit.
Note
• When printing large data such as a photo or graphics, it may take longer to start printing. While the
POWER
lamp is flashing, the computer is processing data and sending it to the printer. Wait until printing
starts.
Check2
Make sure that the printer is connected to your computer properly.
When the printer is connected to your computer with a USB cable, make sure that the USB cable is securely
plugged in to the printer and the computer, then check the followings:
• If you are using a relay device such as a USB hub, disconnect it, connect the printer directly to the
computer, and try printing again. If printing starts normally, there is a problem with the relay device. Consult
the reseller of the relay device for details.
• There could also be a problem with the USB cable. Replace the USB cable and try printing again.
When you use the printer over LAN, make sure that the printer is connected to the network with a LAN cable or
is set up correctly.
Check3
If you are printing from the computer and there are any unnecessary print jobs,
delete them.
Deleting the Undesired Print Job
Check4
Make sure that the disc tray guide is closed.
If the disc tray guide is opened, close the disc tray guide and press the
RESUME/CANCEL
button on the printer.
Check5
Is the manual feed tray in the paper feed position?
If the manual feed tray is in the paper jam clearing position, return the tray to the paper feed position and press
the
RESUME/CANCEL
button on the printer.
Check6
Is the feed slot cover closed?
If the feed slot cover is opened, close it slowly and press the
RESUME/CANCEL
button.
Check7
Does the page size setting match the size of the paper loaded in the printer?
Press the
RESUME/CANCEL
button on the printer to clear the error. Then check the
Page Size
setting in the
Page Setup
sheet in the printer driver and load paper that is the same size as the setting and try printing again.
471
Summary of Contents for Pixma PRO-100S series
Page 58: ...58 ...
Page 81: ...Safety Guide Safety Precautions Regulatory and Safety Information 81 ...
Page 86: ...86 ...
Page 87: ...Main Components and Basic Operations Main Components About the Power Supply of the Printer 87 ...
Page 88: ...Main Components Front View Rear View Inside View 88 ...
Page 100: ...The specification of the power cord differs depending on the country or region of use 100 ...
Page 101: ...Loading Paper Loading Paper Placing a Printable Disc 101 ...
Page 104: ...104 ...
Page 124: ...124 ...
Page 140: ...Replacing an Ink Tank Replacing an Ink Tank Checking the Ink Status 140 ...
Page 186: ...Information about Network Connection Useful Information about Network Connection 186 ...
Page 233: ...5 Delete Deletes the selected IP address from the list 233 ...
Page 277: ...PRO 10S 277 ...
Page 278: ...Printing Printing from a Computer Printing from a Digital Camera 278 ...
Page 299: ...Note Selecting Scaled changes the printable area of the document 299 ...
Page 332: ...Adjusting Color Balance Adjusting Brightness Adjusting Intensity Adjusting Contrast 332 ...
Page 334: ...Related Topic Adjusting Tone 334 ...
Page 391: ...Printing a Color Document in Monochrome Displaying the Print Results before Printing 391 ...
Page 467: ...Problems while Printing from Smartphone Tablet Cannot Print from Smartphone Tablet 467 ...
Page 545: ...1403 Cause The print head may be damaged Action Contact the service center 545 ...
Page 546: ...1405 Cause The print head may be damaged Action Contact the service center 546 ...
Page 556: ...1660 Cause The ink tank is not installed Action Install the ink tank 556 ...
Page 583: ...5B00 Cause Printer error has occurred Action Contact the service center 583 ...
Page 584: ...5B01 Cause Printer error has occurred Action Contact the service center 584 ...






























